Edit Existing Documentation
- OUT OF DATE
| This documentation is out of date |
| we currently recommend to install VS Code |
The following sections describe the document editing process using the Atom editor; however, you can write AsciiDoc in the plain text editor or integrated development environment (IDE) of your choice.
General Editing Steps Using Atom
-
Make sure you’ve added the repository directory to the Project panel, created a working branch, and switched to it. The name of your working branch is displayed next to the
branch icon at the bottom of the editor.
-
In the project panel, expand the repository to view its folders and files. Locate the page, partial, or example file you want to edit and double click on it to open it in an editor pane.
-
If you’re not familiar with the structure of a documentation component, see Directory Structure and Key Files.
-
-
Edit the content. The next section steps through an editing scenario.
-
For AsciiDoc tips and help, see AsciiDoc Basics.
-
-
If you installed the AsciiDoc Preview package, go to . A basic preview of the rendered document is displayed in an adjacent pane.
-
Press Ctrl+S to save the file.
When your edits are complete, you’re ready to configure a local playbook to use your changes and build the site on your device.
Editing a Page in the Server Component
Let’s step through editing a Server component page using Atom. Now that the documentation has been converted from DITA, you can use all of the features of AsciiDoc to enhance the content and structure of the pages. The syntax changes described in this section represent some of the improvements you can make.
1. Open the File
In the project panel, in the docs-server repository, go to .
Double click on backup-restore.adoc to open the AsciiDoc file in the editor pane.
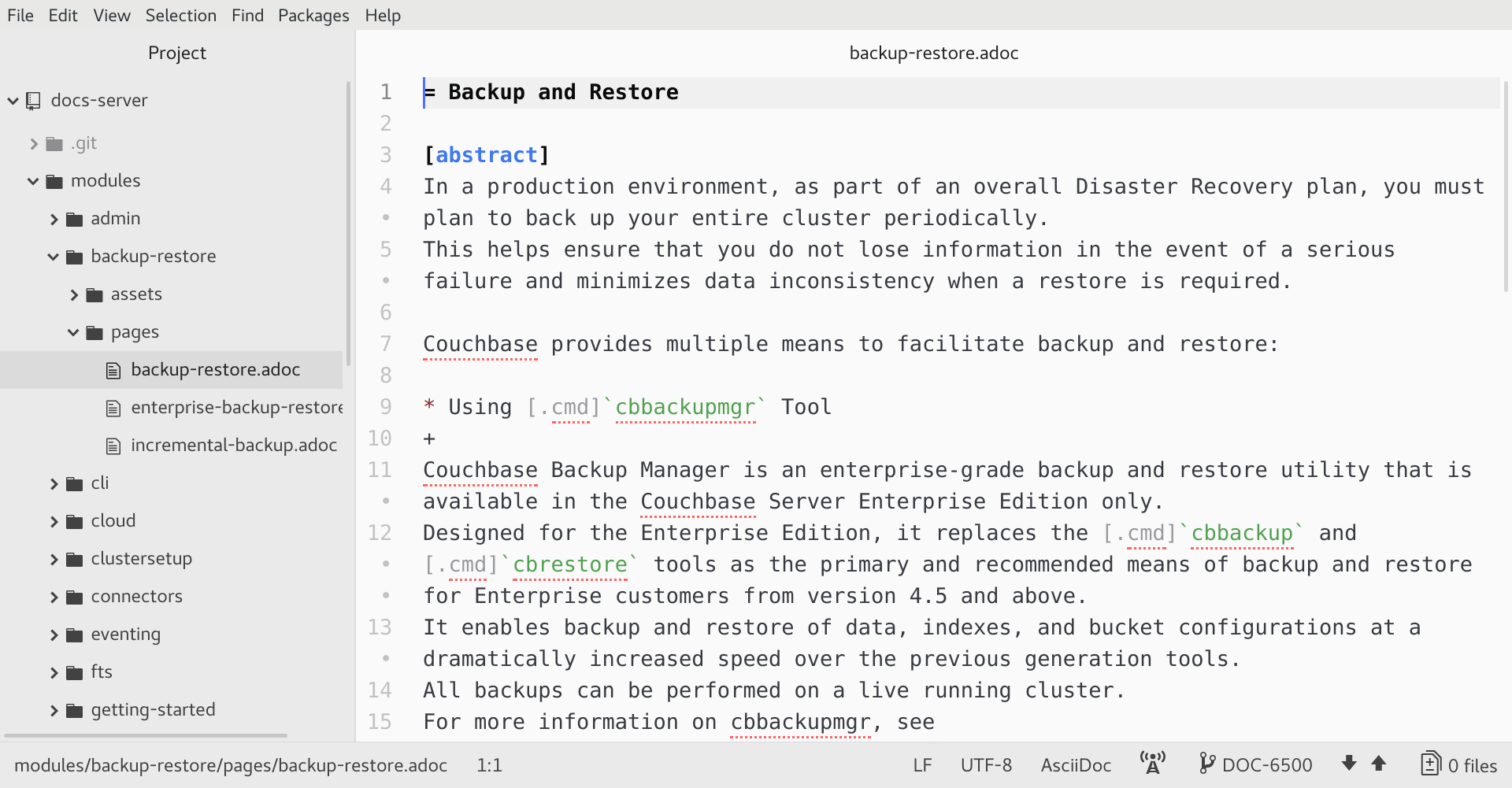
2. Set and Reference an Attribute
The built-in AsciiDoc abstract style is the Summary displayed on the published pages.
The Docs team wants to use this text in the page’s HTML description meta tag.
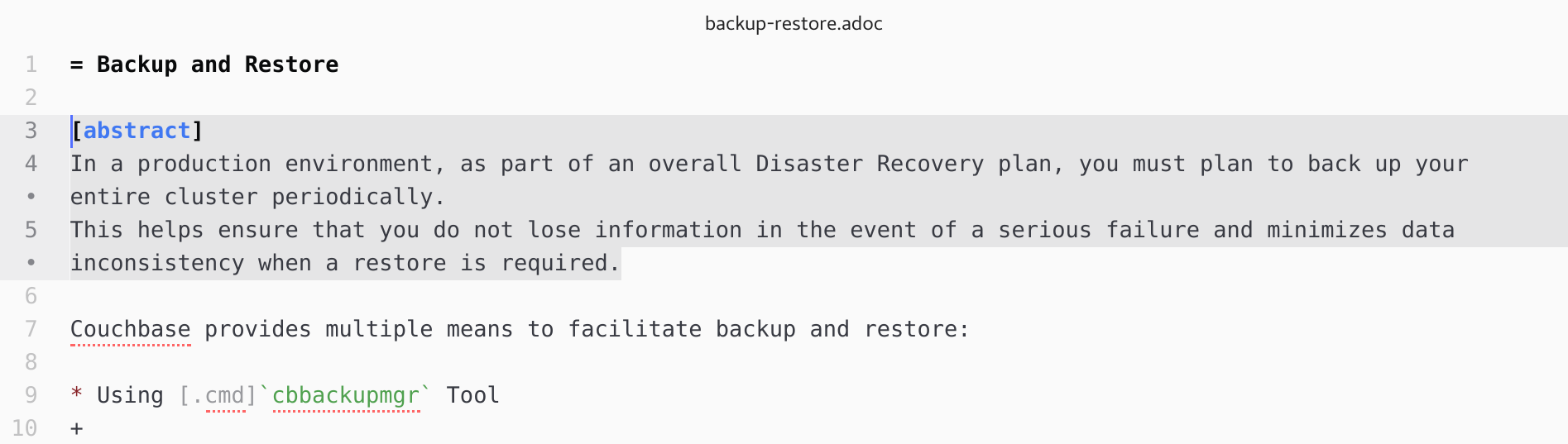
Set the description attribute in the header of the document.
= Backup and Restore
:description:
[abstract]
In a production environment, as part of an overall Disaster Recovery plan, you must [...]Cut ( Ctrl+X ) the paragraph under [abstract] and paste ( Ctrl+V ) it into the value of description.
= Backup and Restore
:description: In a production environment, as part of an overall Disaster Recovery plan, you must plan to back up your entire cluster periodically.
This helps ensure that you do not lose information in the event of a serious failure and minimizes data inconsistency when a restore is required.
[abstract]
Couchbase provides multiple [...]To keep the paragraph as ventilated prose (aka sentence per line) and not break the header, enter a space after the end of the first sentence, then a \.
= Backup and Restore
:description: In a production environment, as part of an overall Disaster Recovery plan, you must plan to back up your entire cluster periodically. \
This helps ensure that you do not lose information in the event of a serious failure and minimizes data inconsistency when a restore is required.To display the description text in the Summary, reference the description attribute.
An attribute is referenced when its name is enclosed by a set of curly brackets ({}).
= Backup and Restore
:description: In a production environment, as part of an overall Disaster Recovery plan, you must plan to back up your entire cluster periodically. \
This helps ensure that you do not lose information in the event of a serious failure and minimizes data inconsistency when a restore is required.
[abstract]
{description}
Couchbase provides multiple means to facilitate backup and restore.3. Replace List Items with Section Headings and Paragraphs
This page doesn’t have any section headings, and therefore no On This Page sidebar. It does have two multi-paragraph bulleted list items that look like good candidates for section headings and section paragraphs.
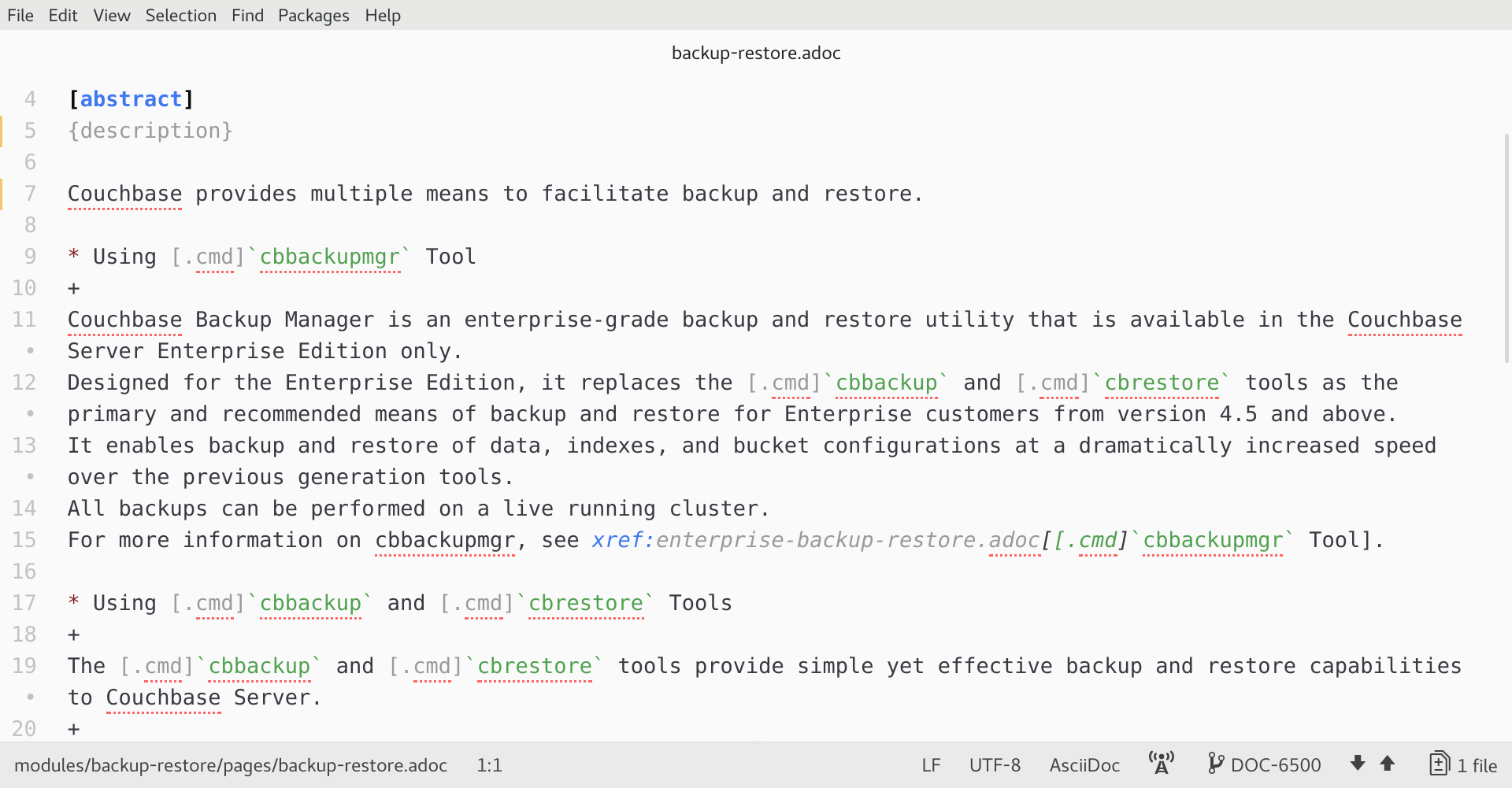
Remove each list marker (*) and replace it with two equals signs (==).
This turns the content on those lines into heading 2 section titles.
== Using [.cmd]`cbbackupmgr` Tool
+
Couchbase Backup Manager is an enterprise-grade backup and restore utility that is [...]
== Using [.cmd]`cbbackup` and [.cmd]`cbrestore` Tools
+
The [.cmd]`cbbackup` and [.cmd]`cbrestore` tools provide simple yet effective backup and restore capabilities to Couchbase Server.
+
The cbbackup tool enables you to backup a single node [...]Since the content is no longer structured as a list, remove the list continuation (+) markup between the paragraphs.
== Using [.cmd]`cbbackupmgr` Tool
Couchbase Backup Manager is an enterprise-grade backup and restore utility that is [...]
== Using [.cmd]`cbbackup` and [.cmd]`cbrestore` Tools
The [.cmd]`cbbackup` and [.cmd]`cbrestore` tools provide simple yet effective backup and restore capabilities to Couchbase Server.
The cbbackup tool enables you to backup a single node [...]4. Find and Replace the cmd Role
In the original DITA files, there were lots of inline roles (cmd, ui, param, etc.).
Some of these roles were mapped to built-in AsciiDoc syntax.
For instance, when ui was assigned to dropdown menu text, it was replaced with the menu UI macro.
Other roles were simply carried forward, like cmd, but weren’t associated with any custom styles in the final UI.
You can clean up the document by deleting the unused roles.
Press Ctrl+F to open the Find and Replace panel.
Enter [.cmd] in the Find field and leave the Replace field empty.
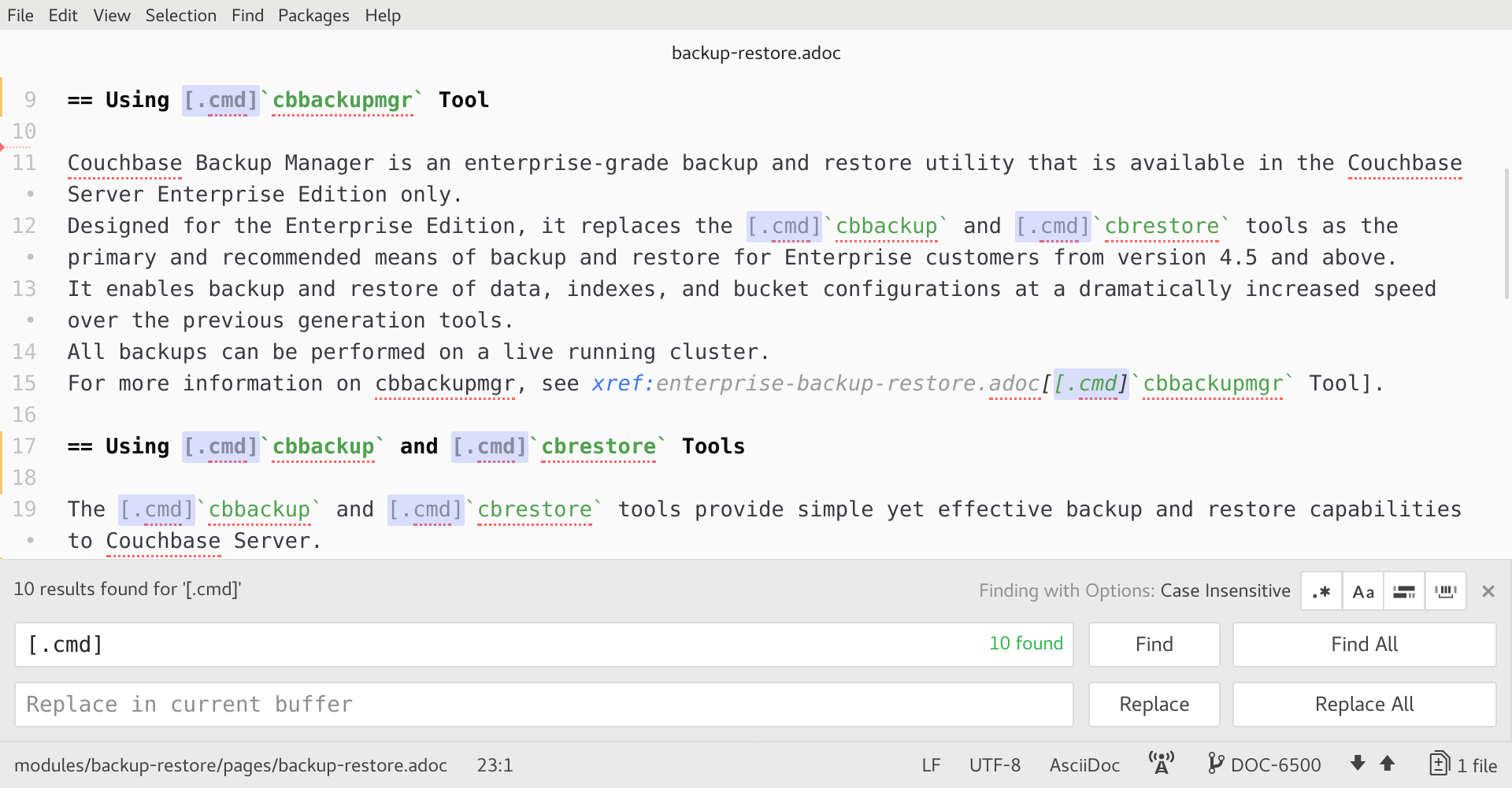
Click Replace All to delete all of the instances of [.cmd].
5. Preview and Save the File
If you installed the AsciiDoc Preview package, go to . A basic preview of the rendered document is displayed in an adjacent pane.
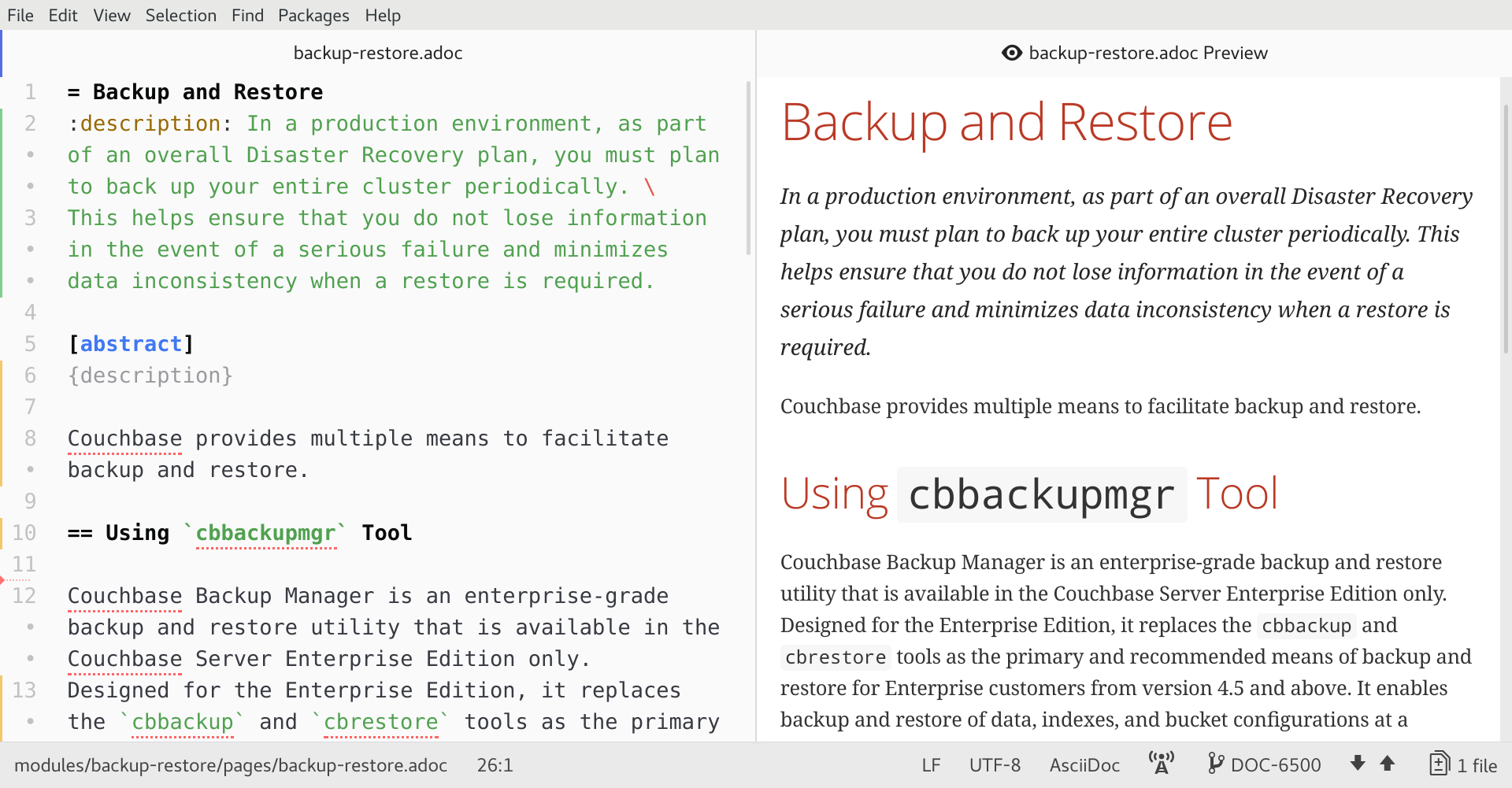
Press Ctrl+S to save the file. In the project panel, the file name will change color, indicating it’s unstaged.
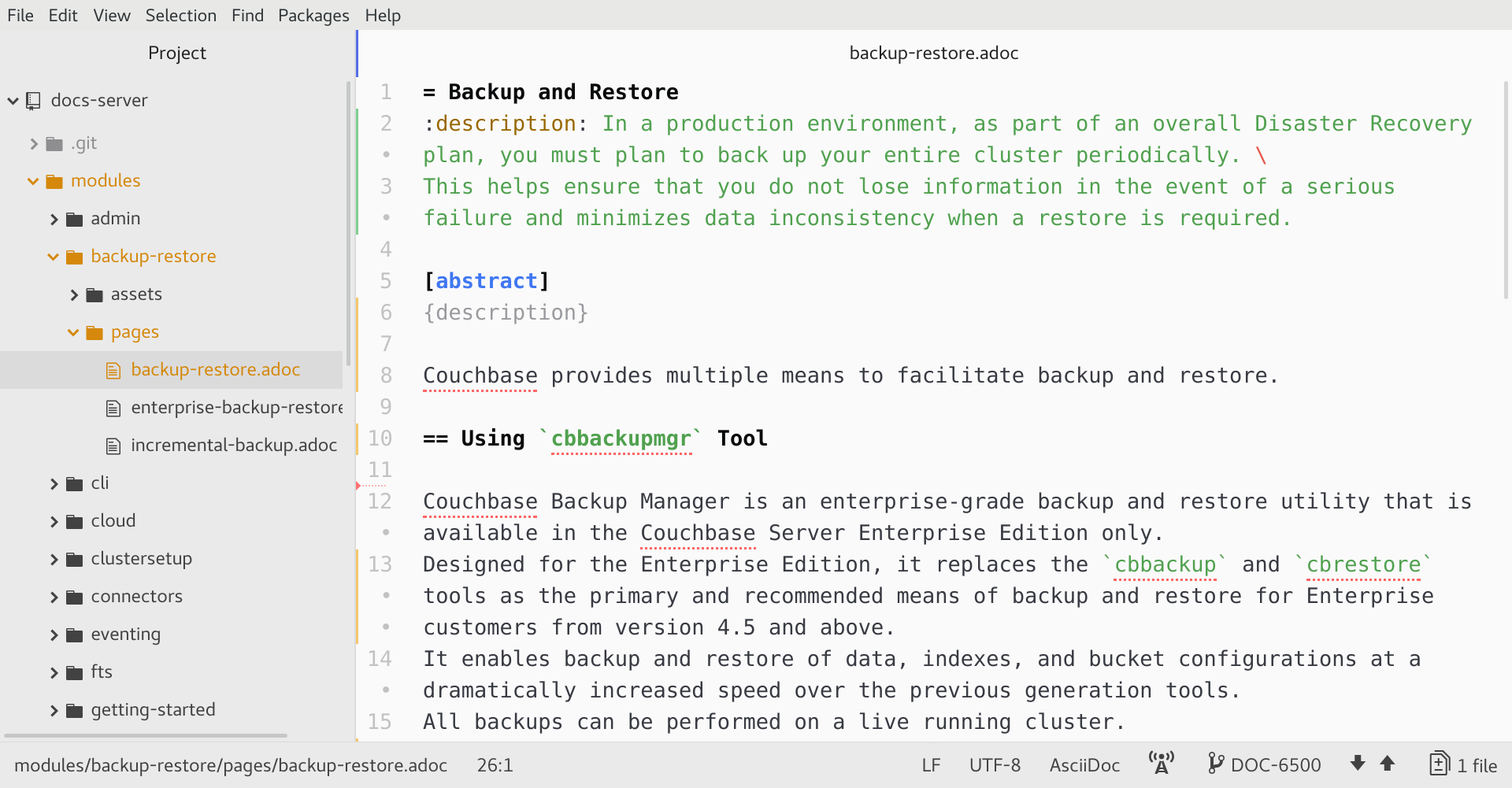
Before staging your edits, you need to configure a local playbook to use your changes and build the site on your device.