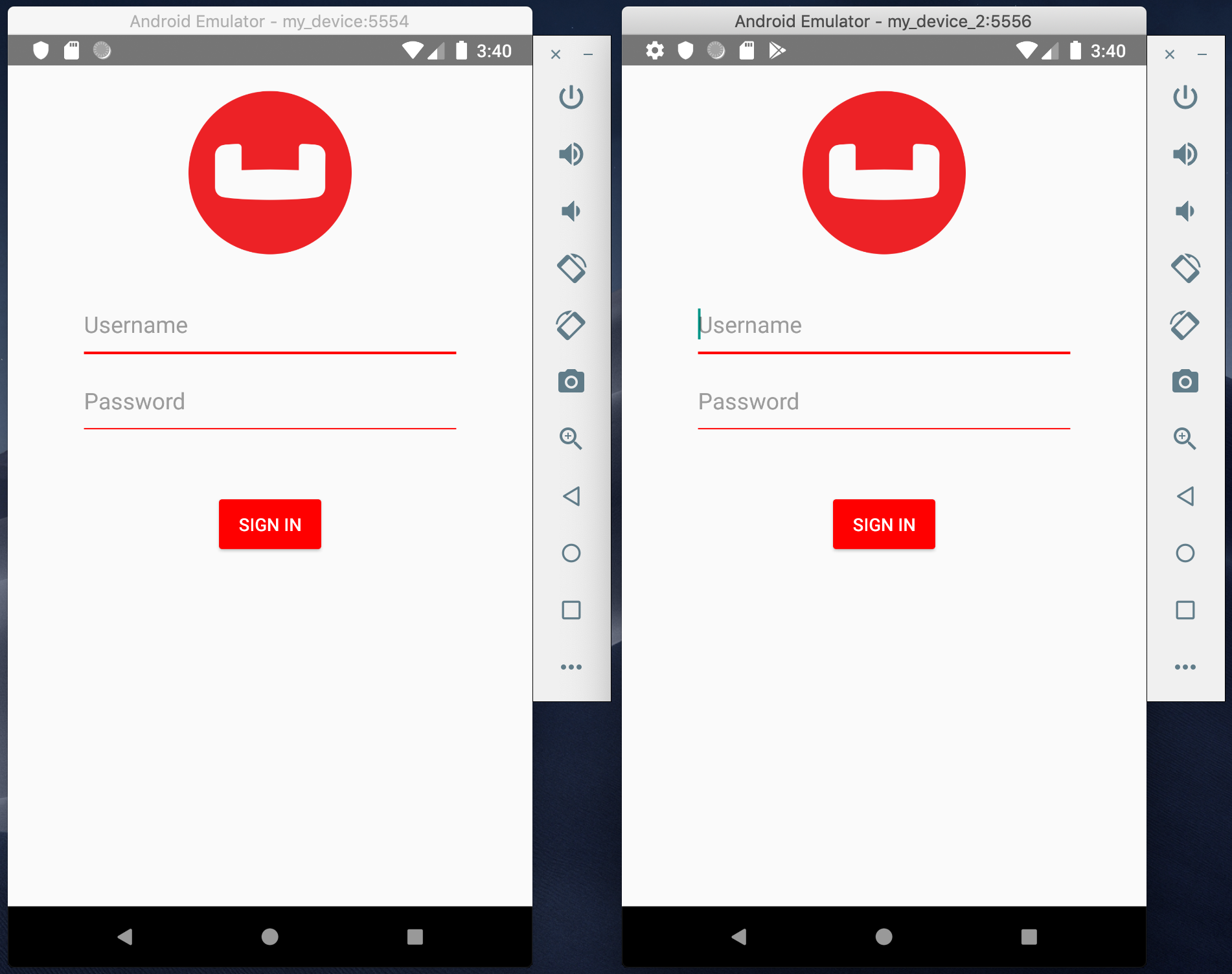User Profile Sample: Data Sync Fundamentals
Introduction
Couchbase Sync Gateway is a key component of the Couchbase Mobile stack. It is an internet-facing synchronization mechanism that securely syncs data across devices as well as between devices and the cloud. Couchbase Mobile is built upon a websocket based replication protocol.
The core functions of the Sync Gateway include
-
Data Synchronization across devices and the cloud
-
Authorization
-
Access Control
-
Data Validation
Prerequisites
This tutorial assumes familiarity with building Android apps using Java and with the basics of Couchbase Lite.
-
If you are unfamiliar with the basics of Couchbase Lite, it is recommended that you walk through the following tutorials:
-
The fundamentals of using Couchbase Lite, in the Standalone tutorial
-
The Query tutorial, which introduces Query basics, together with use of a prebuilt database
-
To follow the tutorial it will be useful to have:
-
Android device or emulator running API level 29 or above
-
Android SDK 29+
-
Android Build Tools 29+
-
git (Optional)
This is required if you want prefer to pull the source code from GitHub repo.-
Create a free github account if you don’t already have one
-
git can be downloaded from git-scm.org
-
-
curl HTTP client
We use curl in our tutorial. Download latest version from curl website, or use the HTTP client of your choice.
System Overview
Userprofile Sample App
We will be working with a simple "User Profile" app which we introduced in the Standalone tutorial and extended in the Query tutorial.
In this tutorial, we will be extending that app to support data sync. It will now also:
-
Allows users to log in and create or update his/her user profile information.
The user profile view is automatically updated every time the profile information changes in the underlying database -
The user profile information is synced with a remote Sync Gateway which then syncs it to other devices (subject to access control and routing configurations specified in the
sync function)
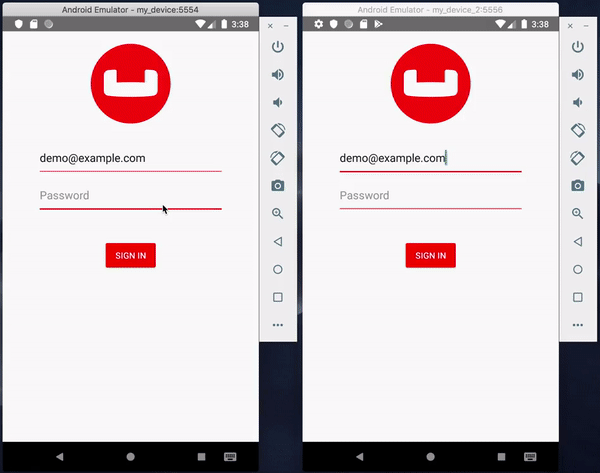
Sample App Architecture
The sample app follows the MVP pattern, separating the internal data model, from a passive view through a presenter that handles the logic of our application and acts as the conduit between the model and the view.

In the Android Studio project, the code is structured by feature. You can select the Android option in the left navigator to view the files by package.
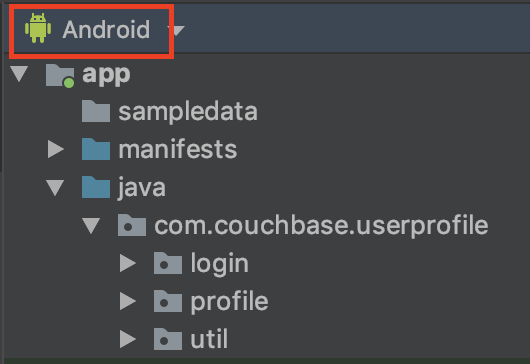
Each package contains 3 different files:
-
Activity: This is where all the view logic resides.
-
Presenter: This is where all the business logic resides to fetch and persist data to a web service or the embedded Couchbase Lite database.
-
Contract: An interface that the
PresenterandActivityimplement.
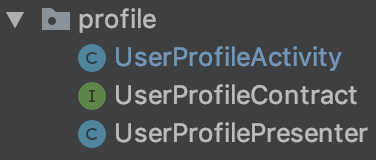
App Installation
Clone the
sync branch
of the User Profile Demo project from GitHub.
Type the following command in your terminal
git clone -b sync https://github.com/couchbaselabs/userprofile-couchbase-mobile-androidInstalling Couchbase Lite
This sample project already contains the appropriate additions for downloading, and utilizing the Android Couchbase Lite dependency module. However, in the future, to include Couchbase Lite support within an Android app include the following in app/build.gradle.
dependencies {
...
implementation 'com.couchbase.lite:couchbase-lite-android-ee:3.0.0'
}Data Model
If have followed the Query tutorial, you can skip this section and proceed to the Backend Installation. section. We have not made any changes to the Data model for this tutorial.
Couchbase Lite is a JSON Document Store.
A Document is a logical collection of named fields and values.The values are any valid JSON types.
In addition to the standard JSON types, Couchbase Lite supports some special types like Date and Blob.
While it is not required or enforced, it is a recommended practice to include a "type" property that can serve as a namespace for related.
The "User Profile" Document
The app deals with a single Document with a "type" property of "user". The document ID is of the form "user::<email>". An example of a document would be:
{
"type":"user",
"name":"Jane Doe",
"email":"jame.doe@earth.org",
"address":"101 Main Street",
"image":CBLBlob (image/jpg),
"university":"Missouri State University"
}UserProfile
For the purpose of this tutorial the "user" Document is first stored within an Object of type Map<String, Object>.
Map<String, Object> profile = new HashMap<>();
profile.put("name", nameInput.getText().toString());
profile.put("email", emailInput.getText().toString());
profile.put("address", addressInput.getText().toString());
profile.put("university", universityText.getText().toString());
profile.put("type", "user");
byte[] imageViewBytes = getImageViewBytes();
if (imageViewBytes != null) {
profile.put("imageData", new com.couchbase.lite.Blob("image/jpeg", imageViewBytes));
}The "University" Document
The app comes bundled with a collection of Documents of type "university". Each Document represents a university.
{
"type":"university","web_pages": [
"http://www.missouristate.edu/"
],
"name": "Missouri State University",
"alpha_two_code": "US",
"state-province": MO,
"domains": [
"missouristate.edu"
],
"country": "United States"
}The University Record
When "university" Document is retrieved from the database it is stored within an Object of type Map<String, Object>.
Map<String, Object> properties = new HashMap<>();
properties.put("name", row.getDictionary("universities").getString("name"));
properties.put("country", row.getDictionary("universities").getString("country"));
properties.put("web_pages", row.getDictionary("universities").getArray("web_pages"));Backend Installation
We will install Couchbase Server and Sync Gateway using Docker.
Prerequisites
-
You must have Docker installed on your laptop. For more on Docker — see: Get Docker
-
On Windows, you may need admin privileges.
-
Ensure that you have sufficient memory and cores allocated to docker. At Least 3GB of RAM is recommended.
Docker Network
Create a docker network named “workshop”
docker network ls
docker network create -d bridge workshopCouchbase Server
Install
We have a custom docker image priyacouch/couchbase-server-userprofile:7.0.0-dev of Couchbase Server, which creates an empty bucket named “userprofile” and an RBAC user “admin” with “sync gateway” role.
Alternatively, you can follow the instructions in our documentation — see: Get Started - Prepare, to install Couchbase Server and configure it with the relevant bucket.
-
Optionally, remove any existing Docker container
docker stop cb-server && docker rm cb-server -
Start Couchbase Server in a Docker container
docker run -d --name cb-server \ --network workshop \ -p 8091-8094:8091-8094 -p 11210:11210 \ priyacouch/couchbase-server-userprofile:7.0.0-dev
Test Server Install
The server could take a few minutes to deploy and fully initialize; so be patient.
-
Check the Docker logs using the command:
docker logs -f cb-serverWhen the setup is completed, you should see output similar to that shown in Figure 1.
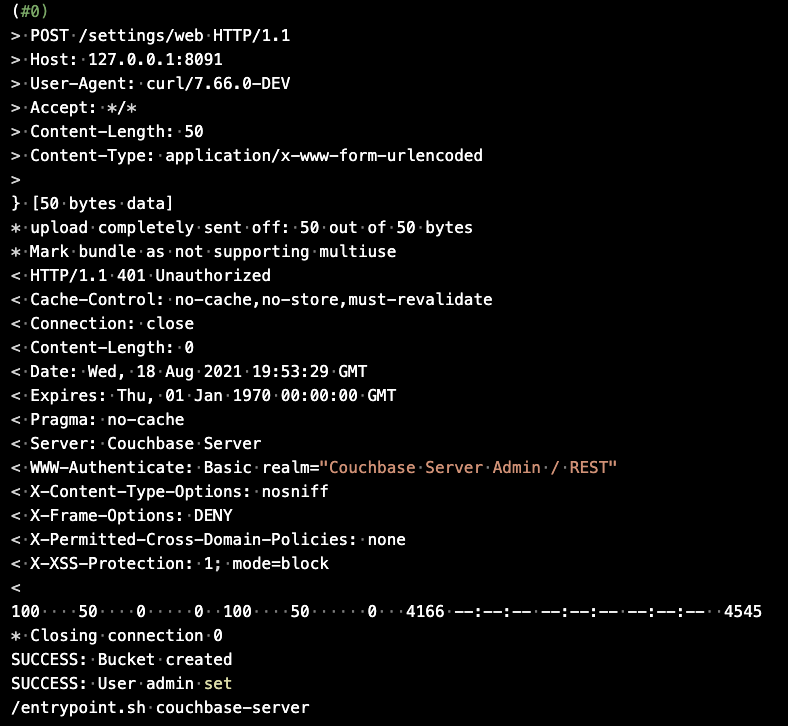 Figure 1. Server set-up output
Figure 1. Server set-up output -
Now check the required data is in place:
-
Open up http://localhost:8091 in a browser
-
Sign in as “Administrator” and “password” in login page
-
Go to “buckets” menu and confirm “userprofile” bucket is created
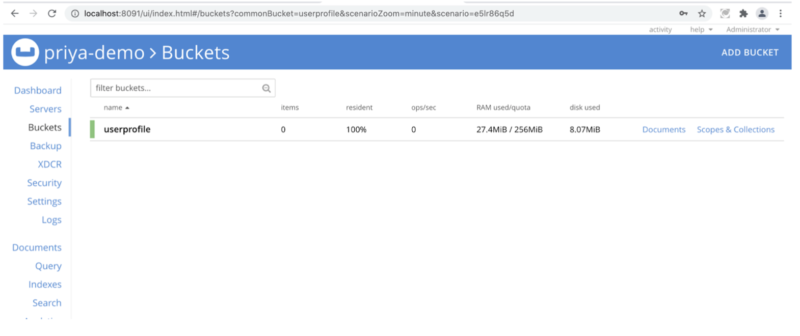
-
Go to “security” menu and confirm “admin” user is created
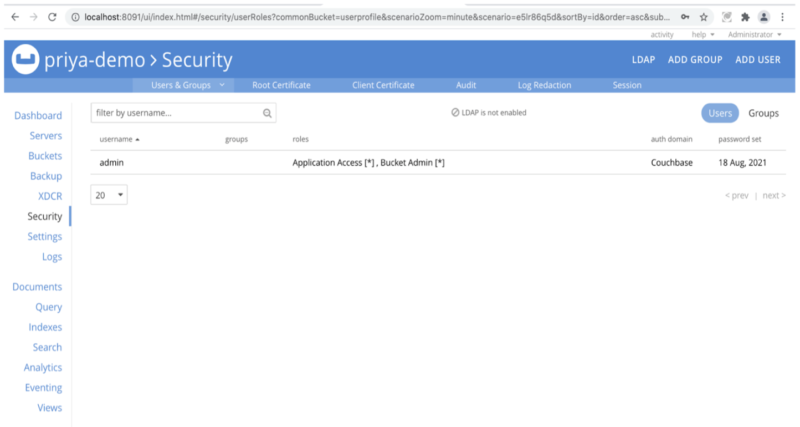
-
Sync Gateway
Now we will install, configure and run Sync Gateway.
Configuration
When using Sync Gateway 3.0, we can opt to provide a bootstrap configuration — see: Sync Gateway Configuration. We would then provision database, sync and other configuration using the Admin REST endpoints Alternatively, we can continue to run in legacy-mode, using the Pre-3.0 configuration.
In this tutorial — for the purposes of backward compatibility — we will run 3.x using its
legacy configuration option.
That is, we will be running with the disable_persistent_config option in the configuration file set to true.
You can, if you wish, run a 2.8 version of Sync Gateway instead.
The configuration files corresponding to this sample application are shown in Table 1.
They are available in the "sync" branch of the github repo hosting the app, which you cloned — look in:
/path/to/cloned/repo/userprofile-couchbase-mobile/content/modules/userprofile-sync/examples/
Release |
Filename |
|---|---|
3.x |
|
2.x |
Deploy
Configure and launch Sync Gateway in a Docker container.
-
Switch to the the folder containing the cloned configuration files, using:
cd /path/to/cloned/repo/userprofile-couchbase-mobile-android/content/modules/userprofile-sync/examples -
Make sure no Sync Gateway container exists, using:
docker stop sync-gateway && docker rm sync-gateway -
Launch Sync Gateway in a Docker container
You should see configuration files for the latest major version and the previous major version in this folder — see: Table 1. Choose an appropriate version.
- For non-Windows Systems
-
-
Sync Gateway 3.0
-
Sync Gateway 2.x
Configure and run Sync Gateway 3.0 in Docker using the configuration file
sync-gateway-config-userprofile-demo-3-x-legacy.json.Note the use of
disable_persistent_configin the configuration file to force legacy configuration mode.docker run -p 4984-4986:4984-4986 \ --network workshop \ --name sync-gateway \ -d \ -v `pwd`/sync-gateway-config-userprofile-demo-3-x-legacy.json:\ /etc/sync_gateway/sync_gateway.json \ couchbase/sync-gateway:3.0.0-enterprise \ /etc/sync_gateway/sync_gateway.jsonConfigure and run Sync Gateway 2.8 in Docker
docker run -p 4984-4986:4984-4986 \ --network workshop \ --name sync-gateway \ -d \ -v `pwd`/sync-gateway-config-userprofile-demo-2-x.json:\ /etc/sync_gateway/sync_gateway.json \ couchbase/sync-gateway:2.8.4-enterprise \ /etc/sync_gateway/sync_gateway.json -
- For Windows Systems
-
-
Sync Gateway 3.0
-
Sync Gateway 2.x
Configure and run Sync Gateway 3.0 in legacy mode
docker run -p 4984-4986:4984-4986 ^ --network workshop ^ --name sync-gateway ^ -d -v %cd%sync-gateway-config-userprofile-demo-3-x-legacy.json:^ /etc/sync_gateway/sync_gateway.json ^ couchbase/sync-gateway:3.0.0-enterprise ^ /etc/sync_gateway/sync_gateway.jsonConfiguring and running Sync Gateway 2.8
docker run -p 4984-4986:4984-4986 ^ --network workshop ^ --name sync-gateway ^\ -d ^ -v %cd%/sync-gateway-config-userprofile-demo-2-x.json:^ etc/sync_gateway/sync_gateway.json ^ couchbase/sync-gateway:2.8.4-enterprise ^ /etc/sync_gateway/sync_gateway.json -
Test the Installation
Now we can confirm that the Sync Gateway is up and running.
-
Check the log messages
docker logs -f sync-gatewayYou will see a series of log messages. Make sure there are no errors.
-
Open up http://localhost:4984 in a browser.
You should see equivalent of the following message{"couchdb":"Welcome","vendor":{"name":"Couchbase Sync Gateway","version":"3.0"},"version":"Couchbase Sync Gateway/3.0.0(145;e3f46be) EE"}
Now that we have the server and the sync gateway installed, we can verify data sync between Couchbase Lite enabled apps.
Sync Function
The Sync Function is a Javascript function that is specified as part of the Sync Gateway Configuration. The Sync Function handles data validation, authorization, access control and data routing.
-
Open the
sync-gateway-config-userprofile-demo-2-x.json*file using any text editor of your choice. This configuration file is located in the app bundle at/path/to/UserProfileDemo/modules/userprofile/examples/src. -
Locate the
syncsetting and follow along with the rest of the sections below
Authorization
We use the
requireUser()
API to verify that the email property specified in the Document matches the Id of the user making the request.
The Id of the user making the request is specified in the Authorization header.
We will be using Basic Authentication in our application.
function sync(doc, oldDoc) {
/* Authorization */
// Verify the user making the request is the same as the one in doc's email
requireUser(doc.email);
}Data Validation
In this case, we are doing some basic validation of the contents of the Document
function sync(doc, oldDoc) {
/* Data Validation */
if (!isDelete()) {
// Validate the presence of email fields
validateNotEmpty("email", doc.email); (1)
// Check if document is being created / added for first time
// We allow any user to create the document
if (isCreate()) {
// Validate that the document Id _id is prefixed by owner.
var expectedDocId = "user" + "::" + doc.email;
if (expectedDocId != doc._id) { (2)
throw({forbidden: "user doc Id must be of form user:email"});
}
} else {
// Validate that the email hasn't changed.
validateReadOnly("email", doc.email, oldDoc.email); (3)
}
}
}
// Verify that specified property exists
function validateNotEmpty(key, value) {
if (!value) {
throw({forbidden: key + " is not provided."});
}
}
// Verify that specified property value has not changed during update
function validateReadOnly(name, value, oldValue) {
if (value != oldValue) {
throw({forbidden: name + " is read-only."});
}
}| 1 | Verify that the email property is not null. If it’s null, we throw a JS exception (see validateNotEmpty() function) |
| 2 | If this a new document, then verify that the Id of the Document is of the required format (i.e. "user::<email>"). We throw an exception if that’s not the case. |
| 3 | If this is a document update, then verify that the email property value has not changed. Again, we throw an exception if that’s not the case. |
You can learn more about the Sync Function in the Sync Function API
Data Routing
Channels are a mechanism to "tag" documents and is typically used to segregate documents based on the contents of the document. Combined with the access() and requireAccess() API, it can be used to enforce Access Control. As we shall see in a later section, clients can use channels to pull only a subset of documents.
/* Routing */
// Subsequent updates to document must be authorized
var email = getEmail();
// Add doc to the user's channel.
channel("channel." + email); (1)
// get email Id property
function getEmail() {
return (isDelete() ? oldDoc.email : doc.email);
}| 1 | The channel comes into existance the first time a document is added to it. In our case, the channel name is generated from the email property specified in the document |
Access Control
You can enforce access control to channels using the access() API. This will ensure that only users with access to a specific channel will be able to retrieve documents in the channel.
/* Access Control */
// Give user read access to channel
if(!isDelete()) {
// Deletion of user document is essentially deletion of user
access(email,"channel." + email)
}Starting Replication
Two-way Replication between the app and the Sync Gateway is enabled when user logs into the app.
-
Open the DatabaseManager.java file and locate the
startPushAndPullReplicationForCurrentUser()function.public static void startPushAndPullReplicationForCurrentUser(String username, String password) -
Next, we create an instance of the
ReplicatorConfigurationinstance that specifies the source and target database and you can optionally, override the default configuration settings.ReplicatorConfiguration config = new ReplicatorConfiguration(userprofileDatabase, new URLEndpoint(url)); (1) config.setType(ReplicatorType.PUSH_AND_PULL); (2) config.setContinuous(true); (3) config.setAuthenticator(new BasicAuthenticator(username, password.toCharArray())); (4) config.setChannels(Arrays.asList("channel." + username)); (5)
| 1 | Initialize with source as the local Couchbase Lite database and the remote target as the Sync Gateway |
| 2 | Replication type of PUSH_AND_PULL indicates that we require two-way sync.
A value of .PUSH specifies that we only pull data from the Sync Gateway.
A value of .PULL specifies that we only push data. |
| 3 | The continuous mode is specified to be true, which means that changes are synced in real-time.
A value of false implies that data is only pulled from the Sync Gateway. |
| 4 | This is where you specify the authentication credentials of the user.
In the Authorization section, we discussed that the Sync Gateway can enforce authorization check using the requireUser API. |
| 5 | The channels are used to specify the channels to pull from.
Only documents belonging to the specified channels are synced.
This is subject to Access Control rights enforced at the Sync Gateway.
This means that if a client does not have access to documents in a channel, the documents will not be synched even if the client specifies it in the replicator configuration.
|
Stopping Replication
When user logs out of the app, the replication is stopped before the database is closed.
-
Open the DatabaseManager.java file and locate the
stopAllReplicationForCurrentUser()function.public static void stopAllReplicationForCurrentUser() -
Stop the replicator and remove any associated change listeners
replicator.removeChangeListener(replicatorListenerToken); replicator.stop();All open replicators must be stopped before database is closed. There will be an exception if you attempt to close the database without closing the active replicators.
Query Events / Live Queries
Couchbase Lite apps can set up live queries in order to be asynchronously notified of changes to the database that affect the results of the query. This would be very useful for instance, to keep a UI View up-to-date with the results of a query.
In our app, the user profile view is kept up-to-date with a live query that fetches the user profile data that is used to populate the view. This means that, if the replicator pulls down changes to the user profile, it will be automatically reflected in the view.
-
Open the UserProfilePresenter.java file and locate the
fetchProfile()function.public void fetchProfile() -
Build the Query using
QueryBuilderAPI. If you are unfamiliar with this API, please check out this tutorial.Query query = QueryBuilder .select(SelectResult.all()) .from(DataSource.database(database)) .where(Meta.id.equalTo(Expression.string(docId))); (1)1 We query for documents based on document Id. In our app, there should be exactly one user profile document corresponding to this Id. -
Attach listener callback to the query to make it live
query.addChangeListener(new QueryChangeListener() { @Override public void changed(QueryChange change) { (1) ResultSet rows = change.getResults(); Result row = null; Map<String, Object> profile = new HashMap<>(); (2) profile.put("email", DatabaseManager.getSharedInstance().currentUser); while ((row = rows.next()) != null) { Dictionary dictionary = row.getDictionary("userprofile"); (3) if (dictionary != null) { profile.put("name", dictionary.getString("name")); (4) profile.put("address", dictionary.getString("address")); (4) profile.put("imageData", dictionary.getBlob("imageData")); (4) profile.put("university", dictionary.getString("university")); (4) profile.put("type", dictionary.getString("type")); (4) } } mUserProfileView.showProfile(profile); } });1 Attach a listener callback to the query. Attaching a listerner automatically makes it live so any time there is a change in the user profile data in the underlying database, the callback would be invoked 2 Create an instance of [UserRecord]. This will be populated with the query results. 3 The SelectResult.all()method is used to query all the properties of a document. In this case, the document in the result is embedded in a dictionary where the key is the database name, which is "userprofile". So we retrieve the Dictionary at key "userprofile".4 We use appropriate type getters to retrieve values and populate the UserRecord instance
Exercises
Exercise 1
In this exercise, we will observe how changes made on one app are synced across to the other app
-
The app should be running in two simulators side by side
-
Log into both the simulators with same userId and password. Use the values "demo@example.com" and "password" for user Id and password fields respectively
-
On one simulator, enter values in the user and address fields.
-
Confirm that changes show up in the app on the other simulator.
-
Similarly, make changes to the app in the other simulator and confirm that the changes are synced over to the first simulator.
Exercise 2
In this exercise, we will observe changes made via Sync Gateway are synced over to the apps.
-
Make sure you complete Exercise 1.
This is to ensure that you have the appropriate user profile document (with document Id of "user::<emailId>") created through the app and synced over to the Sync Gateway. -
Open the command terminal and issue the following command to get the user profile document via [GET Document REST API].
We will be usingcurlto issue the request. If you haven’t done so, please install curl as indicated in the Prerequisites sectioncurl -X GET \ http://localhost:4985/userprofile/user::demo@example.com \ -H 'Accept: application/json' \ -H 'Cache-Control: no-cache' \ -H 'Content-Type: application/json' -
Your response should look something like the response below.
The exact contents depends on the user profile information that you provided via your mobile app.{ "_attachments": { (1) "blob_1": { "content_type": "image/jpeg", "digest": "sha1-S8asPSgzA+F+fp8/2DdIy4K+0U8=", "length": 14989, "revpos": 2, "stub": true } }, "_id": "user::demo@example.com", "_rev": "2-3a76cfa911e2c54d1e82b29dbffc7f4e5a9bc265", (2) "address": "", "email": "demo@example.com", "image": { "@type": "blob", "content_type": "image/jpeg", "digest": "sha1-S8asPSgzA+F+fp8/2DdIy4K+0U8=", "length": 14989 }, "name": "", "type": "user", "university": "Missouri State University" }1 If you had updated an image via the mobile app, you should see an * "_attachments"* property. This entry holds an array of attachments corresponding to each image blob entry added by the mobile app. This property is added by the Sync Gateway when it processes the document. You can learn more about how image Blob types are mapped to attachments [here]. 2 Record the revision Id of the document. You will need this when you update the document -
In the command terminal, issue the following command to update the user profile document via [PUT Document REST API]
curl -X PUT \ 'http://localhost:4985/userprofile/user::demo@example.com?rev=3-12d203d6024c8b844c5ed736c726ac63379e05dc' \ -H 'Accept: application/json' \ -H 'Cache-Control: no-cache' \ -H 'Content-Type: application/json' \ -d '{ "address": "101 Main Street", (1) "email": "demo@example.com", "image": { "@type": "blob", "content_type": "image/jpeg", "digest": "sha1-S8asPSgzA+F+fp8/2DdIy4K+0U8=", "length": 14989 }, "name": "", "type": "user", "university": "Missouri State University" }'1 I updated the university field via the REST API. You can choose to update any other profile information -
Confirm that you get a HTTP "201 Created" status code
-
As soon as you update the document via the Sync Gateway REST API, confirm that the changes show up in the mobile app on the simulator.
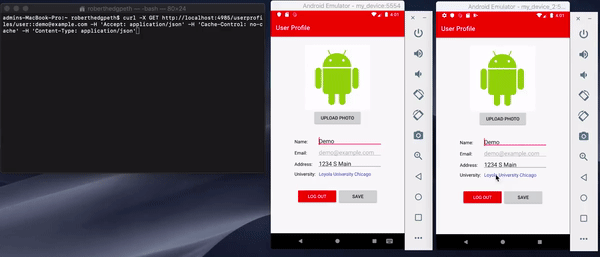
Handling Conflicts during Data Synchronization
Data conflicts are inevitable in an environment where you can potentially have multiple writes updating the same data concurrently. Couchbase MObile supports Automated Conflict Resolution.
You can learn more about automated conflict resolution in this blog post.
Learn More
Congratulations on completing this tutorial!
This tutorial walked you through an example of how to use a Sync Gateway to synchronize data between Couchbase Lite enabled clients. We discussed how to configure your Sync Gateway to enforce relevant access control, authorization and data routing between Couchbase Lite enabled clients.
Check out the following links for further details