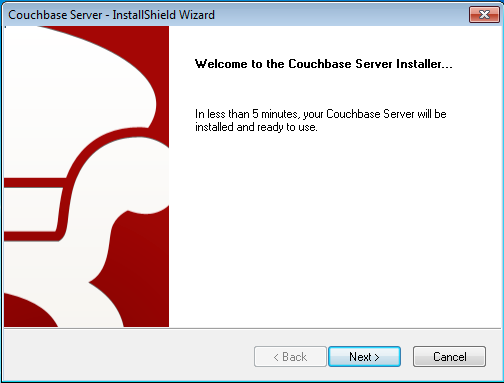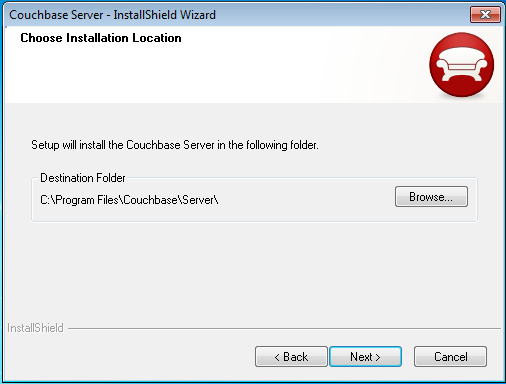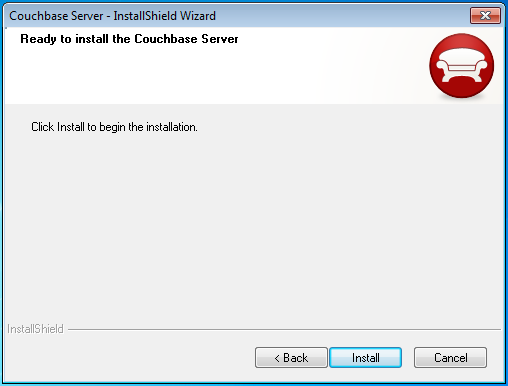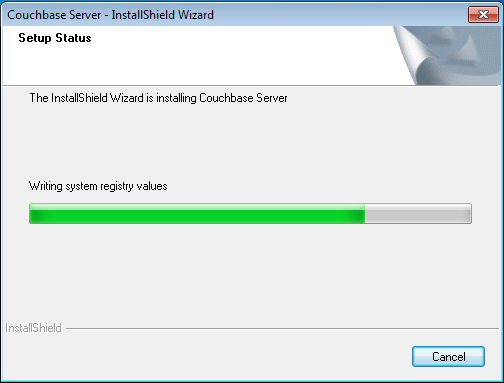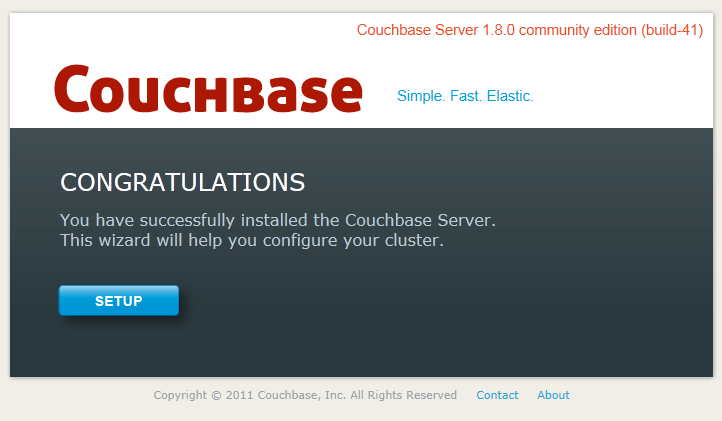Windows上でインストールするには、Windowsインストーラパッケージをダウンロードする必要があります。これは、Windowsの実行ファイルとして提供されます。GUIのインストールプロセス、または自動インストールプロセスのどちらかを使用してパッケージをインストールすることができます。
GUIインストーラを起動するには、ダウンロードした実行ファイルをクリックしてください。
インストーラが起動し、インストールの準備を進めます。このプロセスはいつでもキャンセルできます。画面が表示されたら、手順に従ってインストールを進めます。
インストールを開始するにはをクリックします。インストール場所の選択画面が表示されます。Couchbase Serverアプリケーションをインストールする場所を変更することができます。これはアプリケーション自体のインストール先で、永続化するデータの格納先ではありません。インストール場所を選択するには、[ ]ボタンをクリックし、フォルダを選択してください。をクリックし 、インストールを続けます。
設定が完了しました。インストールを続行するか、確認画面が表示されます。確認し、インストールプロセスを開始するにはをクリックします。
インストーラは、システムに必要なファイルを上書きコピーします。また、インストーラはデフォルトの管理ポートが別のアプリケーションで既に使用されていないかどうかを確認します。デフォルトのポートが使用できない場合は、Couchbase Serverの管理に使用する別のポートを入力するプロンプトが表示されます。
インストールプロセスが完了すると、完了画面が表示されます。インストールが完了し、Couchbase Serverのセットアップと設定の準備が整いました。をクリックすると、インストーラの終了後、自動的にWebブラウザでCouchbase Serverのセットアップのウィンドウが開きます。
インストールを続行するには、サーバのセットアップの指示に従ってください。「Couchbase Serverの設定」 を参照してください。
自動インストールにはまず、前述のGUIインストール手順で設定する内容をファイルに記録する必要があります。その後のインストールではオプションの入力として、作成したファイルを利用することができます。
インストール設定を記録するには、コマンドのターミナルまたはPowerShellを開き、/rコマンドラインオプションを使用してインストール実行可能ファイルを起動します。
C:\Downloads> couchbase_server_version.exe /r
先に述べたようにインストールの手順を進めていきますが、実際にはインストールは行われません。
代わりに、オプションの選択肢を記録したファイルが
C:\Windows\setup.iss
に作成されます。
以前に記録されたセットアップファイルを使用してインストールを実行するには、インストーラの実行ファイルと同じディレクトリにsetup.issファイルをコピーします。この時、/sオプションを使用して、コマンドラインからインストーラを実行します。
C:\Downloads> couchbase_server_version.exe /s
実行可能なパッケージと、setup.issファイルを各マシンにコピーすることによって、複数のマシン上でこのプロセスを繰り返すことができます。