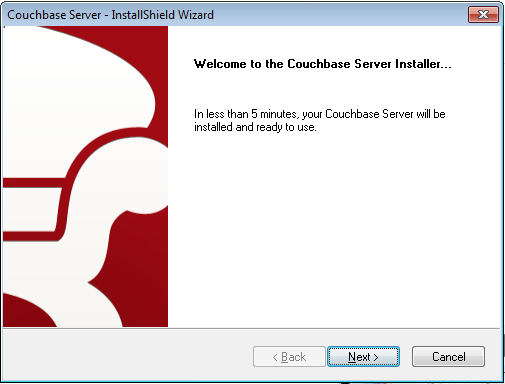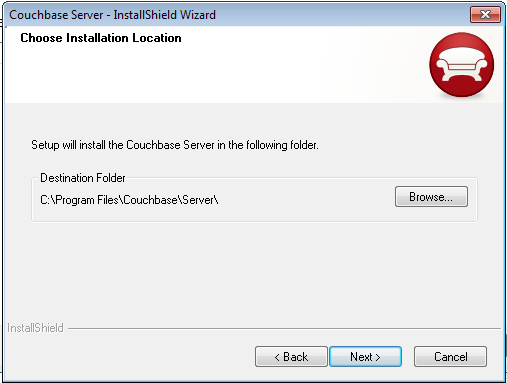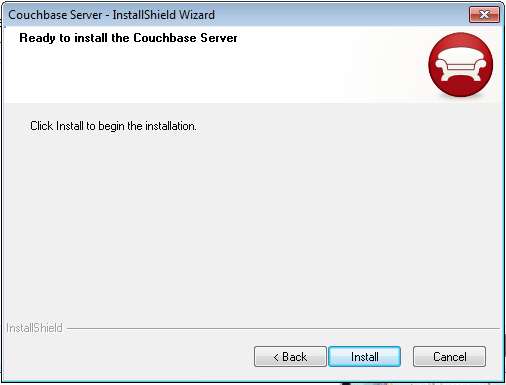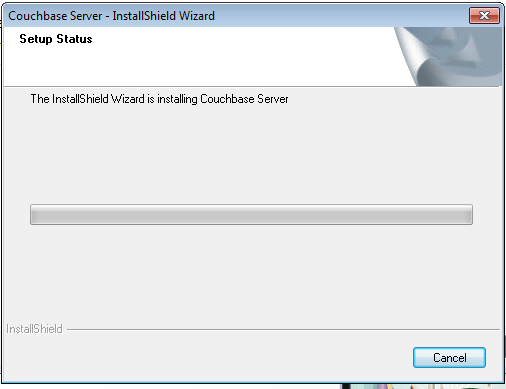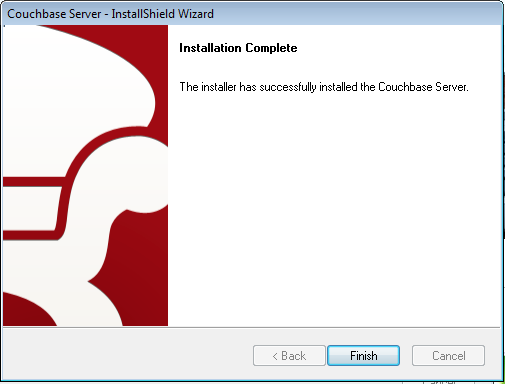Windows上でインストールするには、Windowsインストーラパッケージをダウンロードする必要があります。これは、Windowsの実行ファイルとして提供されます。GUIのインストールプロセス、または自動インストールプロセスのどちらかを使用してパッケージをインストールすることができます。いずれの場合も、インストールを開始する前に、マシン上でアンチウィルスソフトが起動していないことを確認してください。
Best Practice: Windows上のポートの枯渇
デフォルトでは、WindowsのTCP / IPポートの割り当ては、クライアントの通信に使用可能なポート数を限定しています。設定を変更し利用可能なポートを増やす情報など、この問題に関する詳細な情報は、MSDN: Avoiding TCP/IP Port Exhaustionを参照してください。
警告
Couchbase Serverは、インストール時に自動的にダウンロードされる、Microsoft C++の再配布可能パッケージに依存しています。 あなたのマシン上の別のアプリケーションが既にパッケージを使用している場合は、インストールプロセスがハングすることがあります。 インストールプロセスを正常に完了させるためには、インストール・プロセス中に、他のすべての実行中のアプリケーションをシャットダウンします。
GUIインストーラを起動するには、ダウンロードした実行ファイルをダブルクリックしてください。Windows用のインストーラは、Couchbaseに含まれている任意の再配布可能パッケージをインストールする必要があるかどうかを検出します。これらのパッケージがシステム上に存在しない場合、インストーラは自動的にCouchbase Serverとそれらを一緒にインストールします。
インストーラが起動し、インストールの準備を進めます。このプロセスはいつでもキャンセルできます。画面が表示されたら、手順に従ってインストールを進めます。
インストールを開始するにはをクリックします。Installationを指定するプロンプトが表示されます。Couchbase Serverアプリケーションをインストールする場所を変更することができます。これはアプリケーション自体のインストール先で、永続化するデータの格納先ではありません。インストール場所を選択するには、ボタンをクリックし、フォルダを選択します。インストールを続行するにはをクリックします。
設定が完了しました。インストールを続行するか、確認画面が表示されます。を押下してインストール設定を確認し、インストールプロセスを開始します。
インストーラは、システムに必要なファイルを上書きコピーします。また、インストーラはデフォルトの管理ポートが別のアプリケーションで既に使用されていないかどうかを確認します。デフォルトのポートが使用できない場合は、Couchbase Serverの管理に使用する別のポートを入力するプロンプトが表示されます。
インストールプロセスが完了すると、完了画面が表示されます。インストールが完了し、Couchbase Serverのセットアップと設定の準備が整ったことを示しています。をクリックすると、インストーラが終了し、自動的にWebブラウザでCouchbase Serverのセットアップのウィンドウが開きます。
インストールを続行するには、サーバのセットアップの指示に従ってください。こちらも参照してください。「Couchbase Serverの設定 」
自動インストールをする場合は、最初にGUIインストール・プロセスを使用して、必要なインストール設定をファイルとして保存する必要があります。その後のインストールではオプションの入力値として、保存したファイルを利用することができます。
インストール設定を記録するには、コマンドのターミナルまたはPowerShellを開き、/rコマンドラインオプションを使用してインストール実行可能ファイルを起動します。
shell> couchbase_server_version.exe /r先に述べたようにインストールの手順を進めていきますが、実際にはインストールされません。 代わりに、オプションの選択肢を記録したファイルが C:\Windows\setup.iss に作成されます。
以前に記録されたセットアップファイルを使用してインストールを実行するには、インストーラの実行ファイルと同じディレクトリにsetup.issファイルをコピーします。コマンドラインからインストーラを起動するために、今回は/ sオプションを使用します。
shell> couchbase_server_version.exe /s実行可能パッケージとsetup.issファイルを各マシンにコピーすることによって、複数のマシン上でこのプロセスを繰り返すことができます。