Install the Couchbase Analytics Connector on Tableau Desktop
- how-to
The Couchbase Analytics Connector for Tableau Desktop can be installed on both macOS and Windows.
First, download the connector file and the JDBC driver from the Tableau Connector Release Notes page.
Install Couchbase Analytics Connector for Tableau on Windows
-
On Windows, copy the couchbase-analytics-<version>.taco file into the
C:\Users\<Windows User>\Documents\My Tableau Repository\Connectorsdirectory to add the connector to Tableau. -
Next, copy the couchbase-jdbc-driver-<version>.jar file to the
C:\Program Files\Tableau\Driversdirectory to add the required JDBC driver to Tableau.
Install Couchbase Analytics Connector for Tableau on macOS
-
On macOS, copy the couchbase-analytics-<version>.taco file into the
/Users/<user>/Documents/My Tableau Repository/Connectorsdirectory to add the connector to Tableau. -
Next, copy the couchbase-jdbc-driver-<version>.jar to the
/Users/<user>/Library/Tableau/Drivers directoryto add the required JDBC driver to Tableau.
Verify the Couchbase Analytics Connector for Tableau Installation
-
Once the Tableau connector and JDBC files are copied to the right directories, launch Tableau and go to to verify the installation. If your installation was successful, you should now see the option for Couchbase Analytics by Couchbase.
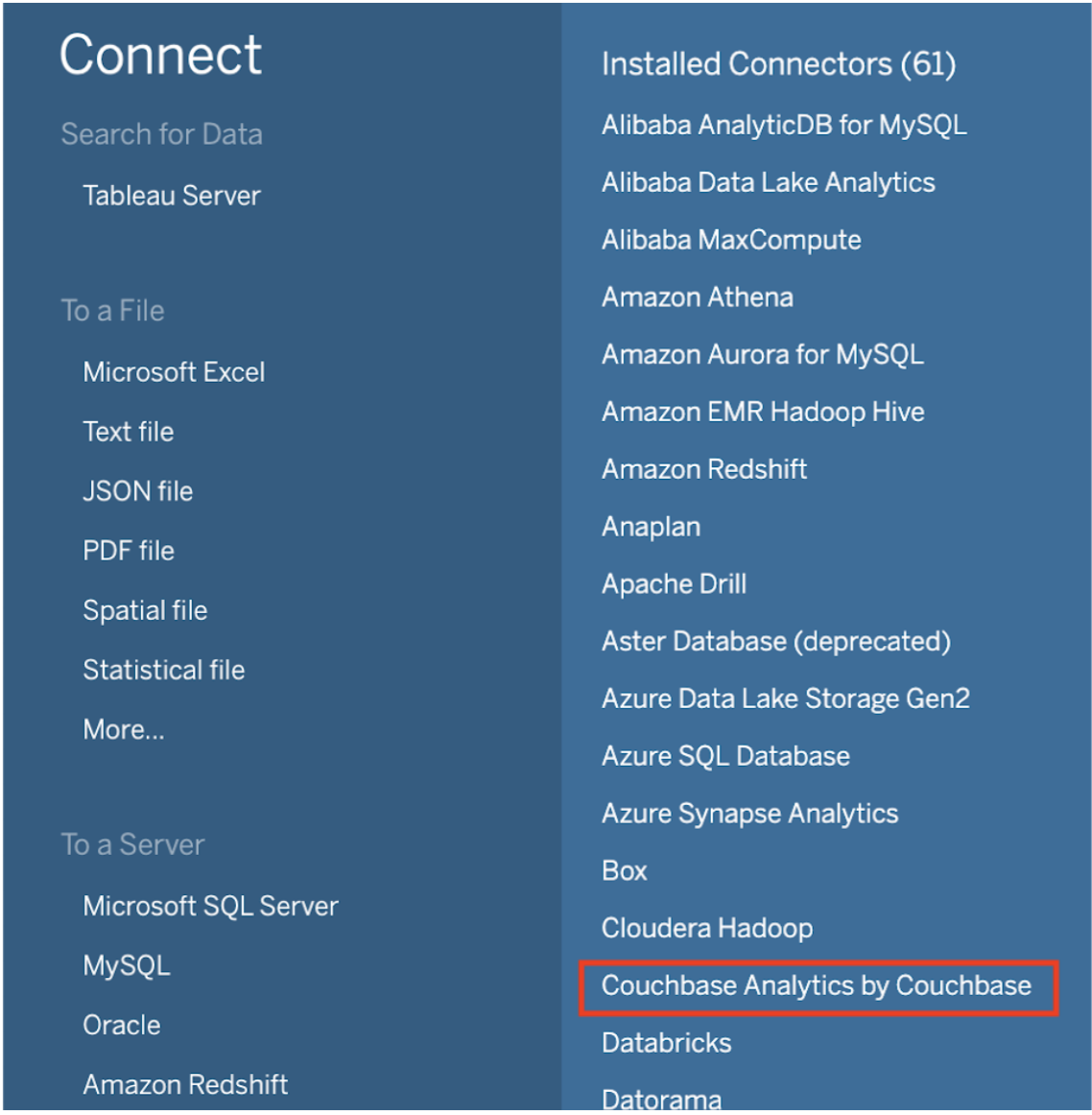
-
Select the Couchbase Analytics option to bring up a pop-up that allows you to configure the connection settings to your Couchbase Server.
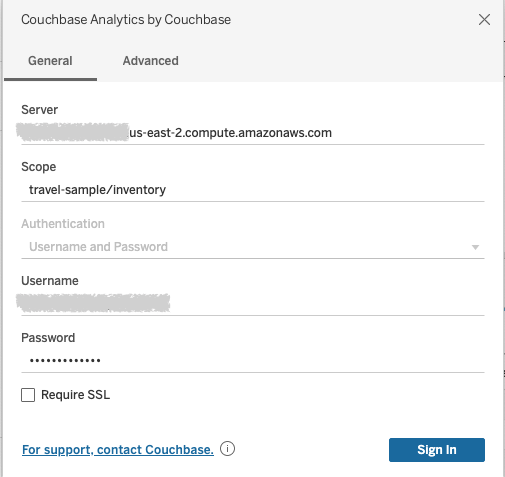
Set Up SSL Support for Tableau Desktop
Usually, you won’t need to follow this section. There is no need to provide a certificate if you are connecting to Couchbase Capella, or using a certificate from a public certificate authority. Certificates of well-known public certification authorities as well as Couchbase Capella are trusted by default.
To configure SSL support for Tableau Connector:
-
Make sure you know the absolute paths to the certificate or keystore. You should only supply one of the certificate path or the keystore path, not both.
-
Create a file called
couchbase-analytics.propertiesand save it in the following directory, depending on whether you are running macOS or Windows:- Windows
-
Save the file to
C:\Users\<Windows User>\Documents\My Tableau Repository\Datasources - MacOS
-
Save the file to
/Users/<user>/Documents/My Tableau Repository/Data sources
-
To provide the Certificate file path, add the following line in the properties file.
sslCertPath=<path to your certificate file> -
To provide the keystore path, add the following lines in the properties file.
sslKeystorePath=<path to your keystore> sslKeystorePassword=<your keystore password>