QueryBuilder
Description — How to use QueryBuilder to build effective queries with Couchbase Lite on C#
Related Content — Predictive Queries | Live Queries | Indexing
| The examples used here are based on the Travel Sample app and data introduced in the Couchbase Mobile Workshop tutorial |
Introduction
Couchbase Lite for C#.Net provides two ways to build and run database queries; the QueryBuilder API described in this topic and SQL++ for Mobile.
Database queries defined with the QueryBuilder API use the query statement format shown in Example 1. The structure and semantics of the query format are based on Couchbase’s SQL++ query language.
SELECT ____
FROM 'data-source'
WHERE ____,
JOIN ____
GROUP BY ____
ORDER BY ____- Query Components
| Component | Description |
|---|---|
The document properties that will be returned in the result set |
|
FROM |
The data source to query the documents from - the collection of the database. |
The query criteria |
|
The criteria for joining multiple documents |
|
The criteria used to group returned items in the result set |
|
The criteria used to order the items in the result set |
| We recommend working through the query section of the Couchbase Mobile Workshop tutorial as a good way to build your skills in this area. |
SELECT statement
- In this section
- Related
Use the SELECT statement to specify which properties you want to return from the queried documents.
You can opt to retrieve entire documents, or just the specific properties you need.
Return All Properties
Use the SelectResult.all() method to return all the properties of selected documents — see: Example 2.
This query shows how to retrieve all properties from all documents in your database.
using var query = QueryBuilder.Select(SelectResult.All())
.From(DataSource.Collection(collection));The query.execute statement returns the results in a dictionary, where the key is the database name — see Example 3.
[
{
"travel-sample": { (1)
"callsign": "MILE-AIR",
"country": "United States",
"iata": "Q5",
"icao": "MLA",
"id": 10,
"name": "40-Mile Air",
"type": "airline"
}
},
{
"travel-sample": { (2)
"callsign": "ALASKAN-AIR",
"country": "United States",
"iata": "AA",
"icao": "AAA",
"id": 10,
"name": "Alaskan Airways",
"type": "airline"
}
}
]| 1 | The result for the first document matching the query criteria. |
| 2 | The result for the next document matching the query criteria. |
See: Result Sets for more on processing query results.
Return Selected Properties
To access only specific properties, specify a comma-separated list of SelectResult expressions, one for each property, in the select statement of your query — see: Example 4
In this query we retrieve and then print the _id, type and name properties of each document.
using var query = QueryBuilder.Select(
SelectResult.Expression(Meta.ID),
SelectResult.Property("type"),
SelectResult.Property("name"))
.From(DataSource.Collection(collection));
foreach (var result in query.Execute()) {
Console.WriteLine($"Document ID :: {result.GetString("id")}");
Console.WriteLine($"Document Name :: {result.GetString("name")}");
}The query.execute statement returns one or more key-value pairs, one for each SelectResult expression, with the property-name as the key — see Example 5
[
{ (1)
"id": "hotel123",
"type": "hotel",
"name": "Hotel Ghia"
},
{ (2)
"id": "hotel456",
"type": "hotel",
"name": "Hotel Deluxe",
}
]| 1 | The result for the first document matching the query criteria. |
| 2 | The result for the next document matching the query criteria. |
See: Result Sets for more on processing query results.
WHERE statement
- In this section
-
Comparison Operators | Collection Operators | Like Operator | Regex Operator | Deleted Document
Like SQL, you can use the WHERE statement to choose which documents are returned by your query.
The select statement takes in an Expression.
You can chain any number of Expressions in order to implement sophisticated filtering capabilities.
Comparison Operators
The Expression Comparators can be used in the WHERE statement to specify on which property to match documents.
In the example below, we use the equalTo operator to query documents where the type property equals "hotel".
[
{ (1)
"id": "hotel123",
"type": "hotel",
"name": "Hotel Ghia"
},
{ (2)
"id": "hotel456",
"type": "hotel",
"name": "Hotel Deluxe",
}
]using var query = QueryBuilder.Select(SelectResult.All())
.From(DataSource.Collection(collection))
.Where(Expression.Property("type").EqualTo(Expression.String("hotel")))
.Limit(Expression.Int(10));
foreach (var result in query.Execute()) {
var dict = result.GetDictionary(collection.Name);
Console.WriteLine($"Document Name :: {dict?.GetString("name")}");
}Collection Operators
ArrayFunction Collection Operators are useful to check if a given value is present in an array.
CONTAINS Operator
The following example uses the ArrayFunction to find documents where the public_likes array property contains a value equal to "Armani Langworth".
{
"_id": "hotel123",
"name": "Apple Droid",
"public_likes": ["Armani Langworth", "Elfrieda Gutkowski", "Maureen Ruecker"]
}using var query = QueryBuilder.Select(
SelectResult.Expression(Meta.ID),
SelectResult.Property("name"),
SelectResult.Property("public_likes"))
.From(DataSource.Collection(collection))
.Where(Expression.Property("type").EqualTo(Expression.String("hotel"))
.And(ArrayFunction.Contains(Expression.Property("public_likes"),
Expression.String("Armani Langworth"))));
foreach (var result in query.Execute()) {
var publicLikes = result.GetArray("public_likes");
var jsonString = JsonConvert.SerializeObject(publicLikes);
Console.WriteLine($"Public Likes :: {jsonString}");
}IN Operator
The IN operator is useful when you need to explicitly list out the values to test against.
The following example looks for documents whose first, last or username property value equals "Armani".
var values = new IExpression[]
{ Expression.Property("first"), Expression.Property("last"), Expression.Property("username") };
using var query = QueryBuilder.Select(
SelectResult.All())
.From(DataSource.Collection(collection))
.Where(Expression.String("Armani").In(values));
foreach (var result in query.Execute()) {
var body = result.GetDictionary(0);
var jsonString = JsonConvert.SerializeObject(body);
Console.WriteLine($"In results :: {jsonString}");
}Like Operator
- In this section
String Matching
The like operator performs case sensitive matches.To perform case insensitive matching, use Function.lower or Function.upper to ensure all comparators have the same case, thereby removing the case issue.
|
This query returns landmark type documents where the name matches the string "Royal Engineers Museum", regardless of how it is capitalized (so, it selects "royal engineers museum", "ROYAL ENGINEERS MUSEUM" and so on).
using var query = QueryBuilder.Select(
SelectResult.Expression(Meta.ID),
SelectResult.Property("name"))
.From(DataSource.Collection(collection))
.Where(Expression.Property("type").EqualTo(Expression.String("landmark"))
.And(Function.Lower(Expression.Property("name")).Like(Expression.String("Royal Engineers Museum"))))
.Limit(Expression.Int(10));
foreach (var result in query.Execute()) {
Console.WriteLine($"Name Property :: {result.GetString("name")}");
}Note the use of Function.lower to transform name values to the same case as the literal comparator.
Wildcard Match
We can use % sign within a like expression to do a wildcard match against zero or more characters.
Using wildcards allows you to have some fuzziness in your search string.
In Example 8 below, we are looking for documents of type "landmark" where the name property matches any string that begins with "eng" followed by zero or more characters, the letter "e", followed by zero or more characters.
Once again, we are using Function.lower to make the search case insensitive.
So "landmark" documents with names such as "Engineers", "engine", "english egg" and "England Eagle". Notice that the matches may span word boundaries.
using var query = QueryBuilder.Select(
SelectResult.Expression(Meta.ID),
SelectResult.Property("name"))
.From(DataSource.Collection(collection))
.Where(Expression.Property("type").EqualTo(Expression.String("landmark"))
.And(Function.Lower(Expression.Property("name")).Like(Expression.String("Eng%e%"))))
.Limit(Expression.Int(10));
foreach (var result in query.Execute()) {
Console.WriteLine($"Name Property :: {result.GetString("name")}");
}Wildcard Character Match
We can use an _ sign within a like expression to do a wildcard match against a single character.
In Example 9 below, we are looking for documents of type "landmark" where the name property matches any string that begins with "eng" followed by exactly 4 wildcard characters and ending in the letter "r".
The query returns "landmark" type documents with names such as "Engineer", "engineer" and so on.
using var query = QueryBuilder.Select(
SelectResult.Expression(Meta.ID),
SelectResult.Property("name"))
.From(DataSource.Collection(collection))
.Where(Expression.Property("type").EqualTo(Expression.String("landmark"))
.And(Expression.Property("name").Like(Expression.String("Royal Eng____rs Museum"))))
.Limit(Expression.Int(10));
foreach (var result in query.Execute()) {
Console.WriteLine($"Name Property :: {result.GetString("name")}");
}Regex Operator
Similar to the wildcards in like expressions, regex based pattern matching allow you to introduce an element of fuzziness in your search string — see the code shown in Example 10.
The regex operator is case sensitive, use upper or lower functions to mitigate this if required.
|
This example returns documents with a `type` of "landmark" and a `name` property that matches any string that begins with "eng" and ends in the letter "e".
using var query = QueryBuilder.Select(
SelectResult.Expression(Meta.ID),
SelectResult.Property("name"))
.From(DataSource.Collection(collection))
.Where(Expression.Property("type").EqualTo(Expression.String("landmark"))
.And(Expression.Property("name").Regex(Expression.String("\\bEng.*e\\b"))))
.Limit(Expression.Int(10));
foreach (var result in query.Execute()) {
Console.WriteLine($"Name Property :: {result.GetString("name")}");
}| 1 | The \b specifies that the match must occur on word boundaries. |
| For more on the regex spec used by Couchbase Lite see cplusplus regex reference page |
Deleted Document
You can query documents that have been deleted (tombstones) [1] as shown in Example 11.
This example shows how to query deleted documents in the database. It returns is an array of key-value pairs.
// Query documents that have been deleted
var query = QueryBuilder
.Select(SelectResult.Expression(Meta.ID))
.From(DataSource.Collection(collection))
.Where(Meta.IsDeleted);JOIN statement
The JOIN clause enables you to select data from multiple documents that have been linked by criteria specified in the JOIN statement. For example to combine airline details with route details, linked by the airline id — see Example 12.
This example JOINS the document of type route with documents of type airline using the document ID (id) on the _airline document and airlineid on the route document.
using var query = QueryBuilder.Select(
SelectResult.Expression(Expression.Property("name").From("airline")),
SelectResult.Expression(Expression.Property("callsign").From("airline")),
SelectResult.Expression(Expression.Property("destinationairport").From("route")),
SelectResult.Expression(Expression.Property("stops").From("route")),
SelectResult.Expression(Expression.Property("airline").From("route")))
.From(DataSource.Collection(collection).As("airline"))
.Join(Join.InnerJoin(DataSource.Collection(collection2).As("route"))
.On(Meta.ID.From("airline").EqualTo(Expression.Property("airlineid").From("route"))))
.Where(Expression.Property("type").From("route").EqualTo(Expression.String("route"))
.And(Expression.Property("type").From("airline").EqualTo(Expression.String("airline")))
.And(Expression.Property("sourceairport").From("route").EqualTo(Expression.String("RIX"))));
foreach (var result in query.Execute()) {
Console.WriteLine($"Name Property :: {result.GetString("name")}");
}GROUP BY statement
You can perform further processing on the data in your result set before the final projection is generated.
The following example looks for the number of airports at an altitude of 300 ft or higher and groups the results by country and timezone.
{
"_id": "airport123",
"type": "airport",
"country": "United States",
"geo": { "alt": 456 },
"tz": "America/Anchorage"
}This example shows a query that selects all airports with an altitude above 300ft. The output (a count, $1) is grouped by country, within timezone.
using var query = QueryBuilder.Select(
SelectResult.Expression(Function.Count(Expression.All())),
SelectResult.Property("country"),
SelectResult.Property("tz"))
.From(DataSource.Collection(collection))
.Where(Expression.Property("type").EqualTo(Expression.String("airport"))
.And(Expression.Property("geo.alt").GreaterThanOrEqualTo(Expression.Int(300))))
.GroupBy(Expression.Property("country"), Expression.Property("tz"));
foreach (var result in query.Execute()) {
Console.WriteLine(
$"There are {result.GetInt("$1")} airports in the {result.GetString("tz")} timezone located in {result.GetString("country")} and above 300 ft");
}The query shown in Example 13 generates the following output:
There are 138 airports on the Europe/Paris timezone located in France and above 300 ft
There are 29 airports on the Europe/London timezone located in United Kingdom and above 300 ft
There are 50 airports on the America/Anchorage timezone located in United States and above 300 ft
There are 279 airports on the America/Chicago timezone located in United States and above 300 ft
There are 123 airports on the America/Denver timezone located in United States and above 300 ft
ORDER BY statement
It is possible to sort the results of a query based on a given expression result — see Example 14
This example shows a query that returns documents of type equal to "hotel" sorted in ascending order by the value of the title property.
using var query = QueryBuilder.Select(
SelectResult.Expression(Meta.ID),
SelectResult.Property("title"))
.From(DataSource.Collection(collection))
.Where(Expression.Property("type").EqualTo(Expression.String("hotel")))
.OrderBy(Ordering.Property("title").Ascending())
.Limit(Expression.Int(10));
foreach (var result in query.Execute()) {
Console.WriteLine($"Title :: {result.GetString("title")}");
}The query shown in Example 14 generates the following output:
Aberdyfi
Achiltibuie
Altrincham
Ambleside
Annan
Ardèche
Armagh
AvignonDate/Time Functions
Couchbase Lite documents support a date type that internally stores dates in ISO 8601 with the GMT/UTC timezone.
Couchbase Lite’s Query Builder API [1] includes four functions for date comparisons.
Function.StringToMillis(Expression.Property("date_time"))-
The input to this will be a validly formatted ISO 8601
date_timestring. The end result will be an expression (with a numeric content) that can be further input into the query builder. Function.StringToUTC(Expression.Property("date_time"))-
The input to this will be a validly formatted ISO 8601
date_timestring. The end result will be an expression (with string content) that can be further input into the query builder. Function.MillisToString(Expression.Property("date_time"))-
The input for this is a numeric value representing milliseconds since the Unix epoch. The end result will be an expression (with string content representing the date and time as an ISO 8601 string in the device’s timezone) that can be further input into the query builder.
Function.MillisToUTC(Expression.Property("date_time"))-
The input for this is a numeric value representing milliseconds since the Unix epoch. The end result will be an expression (with string content representing the date and time as a UTC ISO 8601 string) that can be further input into the query builder.
Result Sets
- In this section
-
Processing | Select All Properties | Select Specific Properties | Select Document Id Only | Select Count-only | Handling Pagination
Processing
This section shows how to handle the returned result sets for different types of SELECT statements.
The result set format and its handling varies slightly depending on the type of SelectResult statements used. The result set formats you may encounter include those generated by :
-
SelectResult.all — see: All Properties
-
SelectResult.expression(property("name")) — see: Specific Properties
-
SelectResult.expression(meta.id) — Metadata (such as the
_id) — see: Document ID Only -
SelectResult.expression(Function.count(Expression.all())).as("mycount") — see: Select Count-only
To process the results of a query, you first need to execute it using Query.execute.
The execution of a Couchbase Lite for C#.Net’s database query typically returns an array of results, a result set.
-
The result set of an aggregate, count-only, query is a key-value pair — see Select Count-only — which you can access using the count name as its key.
-
The result set of a query returning document properties is an array.
Each array row represents the data from a document that matched your search criteria (theWHEREstatements) The composition of each row is determined by the combination ofSelectResultexpressions provided in theSELECTstatement. To unpack these result sets you need to iterate this array.
Select All Properties
Query
The Select statement for this type of query, returns all document properties for each document matching the query criteria — see Example 15
var database = new Database("hotels");
var query = QueryBuilder
.Select(SelectResult.All())
.From(DataSource.Collection(database.GetDefaultCollection()));Result Set Format
The result set returned by queries using SelectResult.all is an array of dictionary objects — one for each document matching the query criteria.
For each result object, the key is the database name and the 'value' is a dictionary representing each document property as a key-value pair — see: Example 16.
[
{
"travel-sample": { (1)
"callsign": "MILE-AIR",
"country": "United States",
"iata": "Q5",
"icao": "MLA",
"id": 10,
"name": "40-Mile Air",
"type": "airline"
}
},
{
"travel-sample": { (2)
"callsign": "ALASKAN-AIR",
"country": "United States",
"iata": "AA",
"icao": "AAA",
"id": 10,
"name": "Alaskan Airways",
"type": "airline"
}
}
]| 1 | The result for the first document matching the query criteria. |
| 2 | The result for the next document matching the query criteria. |
Result Set Access
In this case access the retrieved document properties by converting each row’s value, in turn, to a dictionary — as shown in Example 17.
var results = query.Execute().AllResults();
var hotels = new List<Dictionary<string, object>>();
if (results?.Count > 0) {
foreach (var result in results) {
// get the result into our dictionary object
var thisDocsProps = result.GetDictionary("hotels"); (1)
if (thisDocsProps != null) {
var docID = thisDocsProps.GetString("id"); (2)
var docName = thisDocsProps.GetString("name");
var docCity = thisDocsProps.GetString("city");
var docType = thisDocsProps.GetString("type");
var hotel = thisDocsProps.ToDictionary();
hotels.Add(hotel);
}
}
}| 1 | The dictionary of document properties using the database name as the key. You can add this dictionary to an array of returned matches, for processing elsewhere in the app. |
| 2 | Alternatively you can access the document properties here, by using the property names as keys to the dictionary object. |
Select Specific Properties
Query
Here we use SelectResult.expression(property("<property-name>"))) to specify the document properties we want our query to return — see: Example 18.
var database = new Database("hotels");
List<Dictionary<string, object>> hotels = new List<Dictionary<string, object>>();
var query = QueryBuilder.Select(
SelectResult.Property("type"),
SelectResult.Property("name"),
SelectResult.Property("city")).From(DataSource.Collection(database.GetDefaultCollection()));Result Set Format
The result set returned when selecting only specific document properties is an array of dictionary objects — one for each document matching the query criteria.
Each result object comprises a key-value pair for each selected document property — see Example 19
[
{ (1)
"id": "hotel123",
"type": "hotel",
"name": "Hotel Ghia"
},
{ (2)
"id": "hotel456",
"type": "hotel",
"name": "Hotel Deluxe",
}
]| 1 | The result for the first document matching the query criteria. |
| 2 | The result for the next document matching the query criteria. |
Result Set Access
Access the retrieved properties by converting each row into a dictionary — as shown in Example 20.
var results = query.Execute().AllResults();
foreach (var result in results) {
// get the returned array of k-v pairs into a dictionary
var hotel = result.ToDictionary();
// add hotel dictionary to list of hotel dictionaries
hotels.Add(hotel);
// use the properties of the returned array of k-v pairs directly
var docType = result.GetString("type");
var docName = result.GetString("name");
var docCity = result.GetString("city");
}Select Document Id Only
Query
You would typically use this type of query if retrieval of document properties directly would consume excessive amounts of memory and-or processing time — see: Example 21.
var database = new Database("hotels");
var query = QueryBuilder
.Select(SelectResult.Expression(Meta.ID).As("this_ID"))
.From(DataSource.Collection(database.GetDefaultCollection()));Result Set Format
The result set returned by queries using a SelectResult expression of the form SelectResult.expression(meta.id) is an array of dictionary objects — one for each document matching the query criteria.
Each result object has id as the key and the ID value as its value — -see Example 22.
[
{
"id": "hotel123"
},
{
"id": "hotel456"
},
]Result Set Access
In this case, access the required document’s properties by unpacking the id and using it to get the document from the database — see: Example 23.
var results = query.Execute().AllResults();
foreach (var result in results) {
var docID = result.GetString("this_ID"); (1)
var doc = database.GetDefaultCollection().GetDocument(docID);
}| 1 | Extract the Id value from the dictionary and use it to get the document from the database |
Select Count-only
Query
var database = new Database("hotels");
var query =
QueryBuilder
.Select(SelectResult.Expression(Function.Count(Expression.All())).As("mycount")) (1)
.From(DataSource.Collection(database.GetDefaultCollection()));| 1 | The alias name, mycount, is used to access the count value. |
Result Set Format
The result set returned by a count such as Select.expression(Function.count(Expression.all))) is a key-value pair.
The key is the count name, as defined using SelectResult.as — see: Example 25 for the format and Example 24 for the query.
{
"mycount": 6
}| 1 | The key-value pair returned by a count. |
Result Set Access
Access the count using its alias name (mycount in this example) — see Example 26
var results = query.Execute().AllResults();
foreach (var result in results) {
var numberOfDocs = result.GetInt("mycount"); (1)
}| 1 | Get the count using the SelectResult.as alias, which is used as its key. |
Handling Pagination
One way to handle pagination in high-volume queries is to retrieve the results in batches.
Use the limit and offset feature, to return a defined number of results starting from a given offset — see: Example 27.
var database = new Database("hotels");
var limit = 20;
var offset = 0;
// get a count of the number of docs matching the query
var countQuery =
QueryBuilder
.Select(SelectResult.Expression(Function.Count(Expression.All())).As("mycount"))
.From(DataSource.Collection(database.GetDefaultCollection()));
var numberOfDocs =
countQuery.Execute().First().GetInt("mycount");
if (numberOfDocs < limit) {
limit = numberOfDocs;
}
while (offset < numberOfDocs) {
var listQuery =
QueryBuilder
.Select(SelectResult.All())
.From(DataSource.Collection(database.GetDefaultCollection()))
.Limit(Expression.Int(limit), Expression.Int(offset)); (1)
foreach (var result in listQuery.Execute()) {
// Display and or process query results batch
}
offset = offset + limit;
}| 1 | Return a maximum of limit results starting from result number offset |
| For more on using the QueryBuilder API, see our blog: Introducing the Query Interface in Couchbase Mobile |
JSON Result Sets
Couchbase Lite for C#.Net provides a convenience API to convert query results to JSON strings.
Use Result.ToJson() to transform your result string into a JSON string, which can easily be serialized or used as required in your application. See <
foreach (var result in query.Execute()) {
// get the result into a JSON String
var docJSONString = result.ToJSON();
// Get a native dictionary object using the JSON string
var dictFromJSONstring =
JsonConvert.
DeserializeObject<Dictionary<string, object>>
(docJSONString);
// use the created dictionary
if (dictFromJSONstring != null) {
var docID = dictFromJSONstring["id"].ToString();
var docName = dictFromJSONstring["name"].ToString();
var docCity = dictFromJSONstring["city"].ToString();
var docType = dictFromJSONstring["type"].ToString();
}
//Get a custom object using the JSON string
Hotel hotel =
JsonConvert.DeserializeObject<Hotel>(docJSONString);
} If your query selects ALL then the JSON format will be:
{
database-name: {
key1: "value1",
keyx: "valuex"
}
}If your query selects a sub-set of available properties then the JSON format will be:
{
key1: "value1",
keyx: "valuex"
}Predictive Query
|
Enterprise Edition only
Predictive Query is an Enterprise Edition feature.
|
Predictive Query enables Couchbase Lite queries to use machine learning, by providing query functions that can process document data (properties or blobs) via trained ML models.
Let’s consider an image classifier model that takes a picture as input and outputs a label and probability.
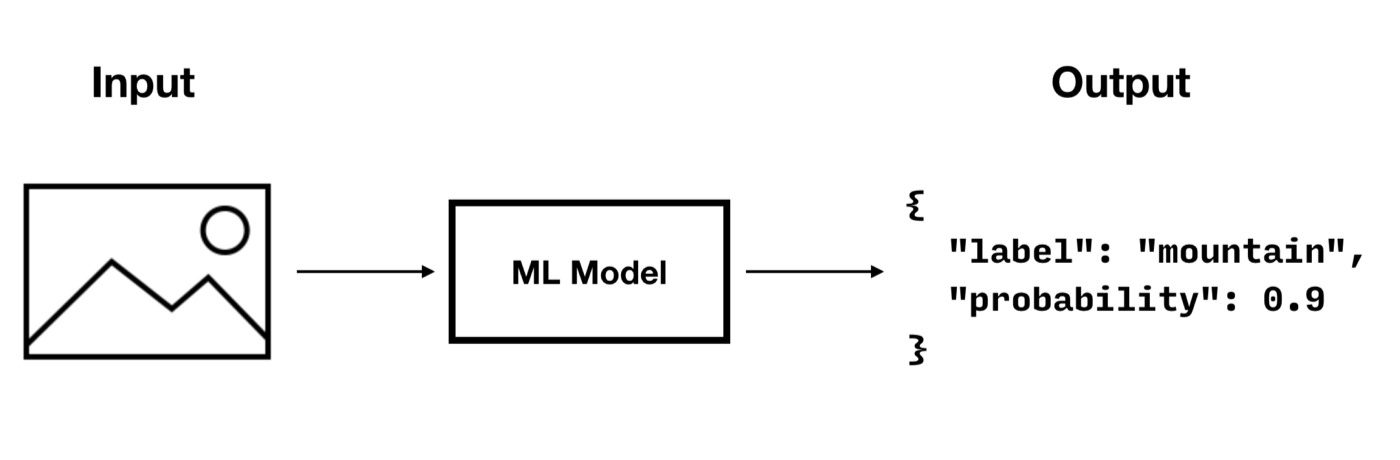
To run a predictive query with a model as the one shown above, you must implement the following steps.
Integrate the Model
To integrate a model with Couchbase Lite, you must implement the PredictiveModel interface which has only one function called predict() — see: Example 29.
// tensorFlowModel is a fake implementation
// this would be the implementation of the ml model you have chosen
class TensorFlowModel
{
public static IDictionary<string, object> PredictImage(byte[] data)
{
// Do calculations, etc
return null;
}
}
class ImageClassifierModel : IPredictiveModel
{
public DictionaryObject Predict(DictionaryObject input)
{
var blob = input.GetBlob("photo");
if (blob == null) {
return null;
}
var imageData = blob.Content;
// tensorFlowModel is a fake implementation
// this would be the implementation of the ml model you have chosen
var modelOutput = TensorFlowModel.PredictImage(imageData);
return new MutableDictionaryObject(modelOutput); (1)
}
}| 1 | The predict(input) -> output method provides the input and expects the result of using the machine learning model.
The input and output of the predictive model is a DictionaryObject.
Therefore, the supported data type will be constrained by the data type that the DictionaryObject supports. |
Register the Model
To register the model you must create a new instance and pass it to the Database.prediction.registerModel static method.
var model = new ImageClassifierModel();
Database.Prediction.RegisterModel("ImageClassifier", model);Create an Index
Creating an index for a predictive query is highly recommended. By computing the predictions during writes and building a prediction index, you can significantly improve the speed of prediction queries (which would otherwise have to be computed during reads).
There are two types of indexes for predictive queries:
Value Index
The code below creates a value index from the "label" value of the prediction result. When documents are added or updated, the index will call the prediction function to update the label value in the index.
var index = IndexBuilder.ValueIndex(ValueIndexItem.Property("label"));
collection.CreateIndex("value-index-image-classifier", index);Predictive Index
Predictive Index is a new index type used for predictive query. It differs from the value index in that it caches the predictive results and creates a value index from that cache when the predictive results values are specified.
Here we create a predictive index from the label value of the prediction result.
var input = Expression.Dictionary(new Dictionary<string, object>
{
["photo"] = Expression.Property("photo")
});
var index = IndexBuilder.PredictiveIndex("ImageClassifier", input);
collection.CreateIndex("predictive-index-image-classifier", index);Run a Prediction Query
The code below creates a query that calls the prediction function to return the "label" value for the first 10 results in the database.
var input = Expression.Dictionary(new Dictionary<string, object>
{
["photo"] = Expression.Property("photo")
});
var prediction = Function.Prediction("ImageClassifier", input); (1)
using var query = QueryBuilder.Select(SelectResult.All())
.From(DataSource.Collection(collection))
.Where(prediction.Property("label").EqualTo(Expression.String("car"))
.And(prediction.Property("probability").GreaterThanOrEqualTo(Expression.Double(0.8))));
var result = query.Execute();
Console.WriteLine($"Number of rows: {result.Count()}");| 1 | The PredictiveModel.predict() method returns a constructed Prediction Function object which can be used further to specify a property value extracted from the output dictionary of the PredictiveModel.predict() function.
|