Add an AWS PrivateLink Connection
- Capella Operational
- how-to
Add an AWS PrivateLink connection that peers your Amazon Web Service (AWS) network with a Capella cluster using AWS as its cloud provider. This connection can reduce latency and egress costs for applications hosted in the same region.
| AWS PrivateLink connections do not support cross data center replication (XDCR) or Prometheus metrics. If you require XDCR or Prometheus metrics, use VPC Peering. |
Prerequisites
To use AWS PrivateLink with Capella, you need:
-
A project in your organization.
For more information about projects in Capella, see Projects Overview.
-
The
Project Ownerrole assigned to your user account. -
A cluster in your project with:
-
AWS as its cloud provider.
-
The Developer Pro or Enterprise plan.
For more information about how to create a cluster, see Create A Paid Cluster.
-
-
Information about your AWS network, including:
-
The AWS VPC ID.
-
The AWS Subnet ID of each of the subnets.
-
-
The AWS Command Line Interface (CLI) installed and configured.
-
Access to the AWS VPC console.
Procedure
To add an AWS PrivateLink connection, open the Capella UI, the AWS command line interface, and the AWS VPC console.
-
In Capella, enable Private Endpoints:
Enabling Private Endpoints bills your account hourly for AWS PrivateLink until you turn off this option. -
View the cluster where you want to add an AWS PrivateLink connection.
-
Select the Settings tab.
-
In the navigation pane, under the Networking section, select Private Endpoints.
-
Click Enable Private Endpoints.
It can take several minutes for Capella to enable private endpoints. When private endpoints are available, the page shows all the controls you need to manage private endpoints in Capella.
-
-
Click Add Private Endpoint.
-
In the Provide Private Endpoint Details section, add the following information:
Field Value VPC ID
Enter your AWS VPC ID.
Subnet IDs
Enter each Subnet ID and separate them with a comma.
-
Click Next.
-
Download and run the shell script provided by Capella:
-
In the Run the following script area, click Download Script.
-
With AWS CLI installed and signed in, run the downloaded shell script in your terminal.
This script contains the command to create the private endpoint in your chosen AWS VPC. When successful, the provisioning details output appears as follows:
{ "VpcEndpoint": { "VpcEndpointId": "vpce-06da68c605432752f", "VpcEndpointType": "Interface", "VpcId": "vpc-08bf9fdbf7174a563", "ServiceName": "com.amazonaws.vpce.us-west-2.vpce-svc-015986e75057cc4e6", "State": "pendingAcceptance", "RouteTableIds": [], "SubnetIds": [ "subnet-05f92391c3bb6b0fd", "subnet-0b70e5c9e897f7ef0" ], "Groups": [ { "GroupId": "sg-01505951c7752141d", "GroupName": "default" } ], "PrivateDnsEnabled": false, "RequesterManaged": false, "NetworkInterfaceIds": [ "eni-08cb66b65644ac32e", "eni-0c824869e81a21fac" ], "DnsEntries": [ { "DnsName": "vpce-06da68c605432752f-1zrggw92.vpce-svc-015986e75057cc4e6.us-west-2.vpce.amazonaws.com", "HostedZoneId": "Z1YSA3EXCYUU9Z" }, { "DnsName": "vpce-06da68c605432752f-1zrggw92-us-west-2b.vpce-svc-015986e75057cc4e6.us-west-2.vpce.amazonaws.com", "HostedZoneId": "Z1YSA3EXCYUU9Z" }, { "DnsName": "vpce-06da68c605432752f-1zrggw92-us-west-2a.vpce-svc-015986e75057cc4e6.us-west-2.vpce.amazonaws.com", "HostedZoneId": "Z1YSA3EXCYUU9Z" } ], "CreationTimestamp": "2022-11-15T18:50:45.062000+00:00", "OwnerId": "429712224361" } }
-
-
In Capella, the new interface endpoint is now shown and has a Pending Acceptance status. Click its Accept button.
-
In the AWS VPC console, enable private DNS names for the new endpoint:
-
In the navigation pane, click Endpoints.
-
With your endpoint selected, click .
-
On the Modify private DNS name screen, select Enable for this endpoint:
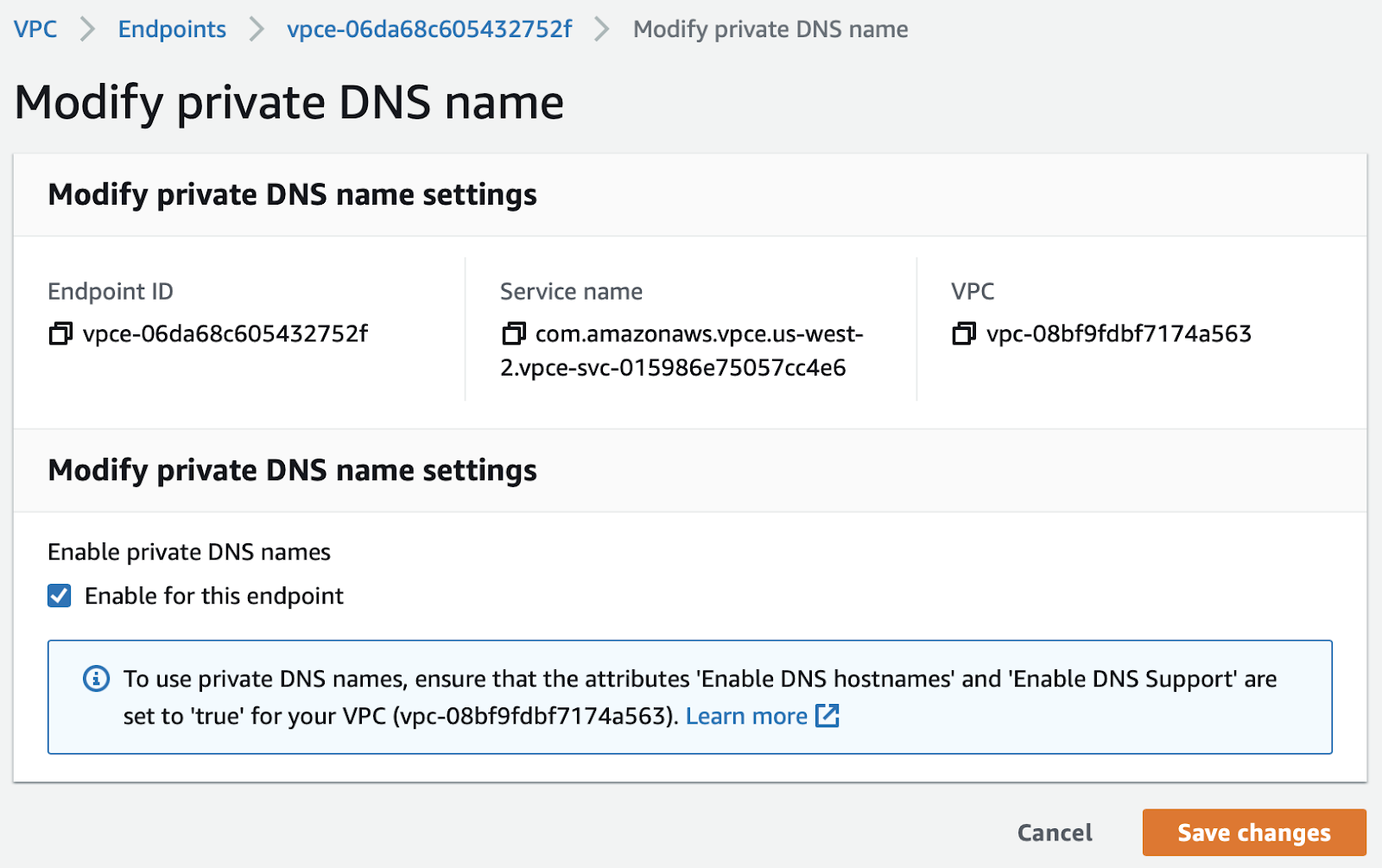
-
Click Save changes.
-
-
In the AWS VPC console, edit your VPC settings:
-
In the navigation pane, click Your VPCs.
-
With your VPC selected, click .
-
In the Edit VPC settings dialog, select Enable DNS resolution and Enable DNS hostnames:
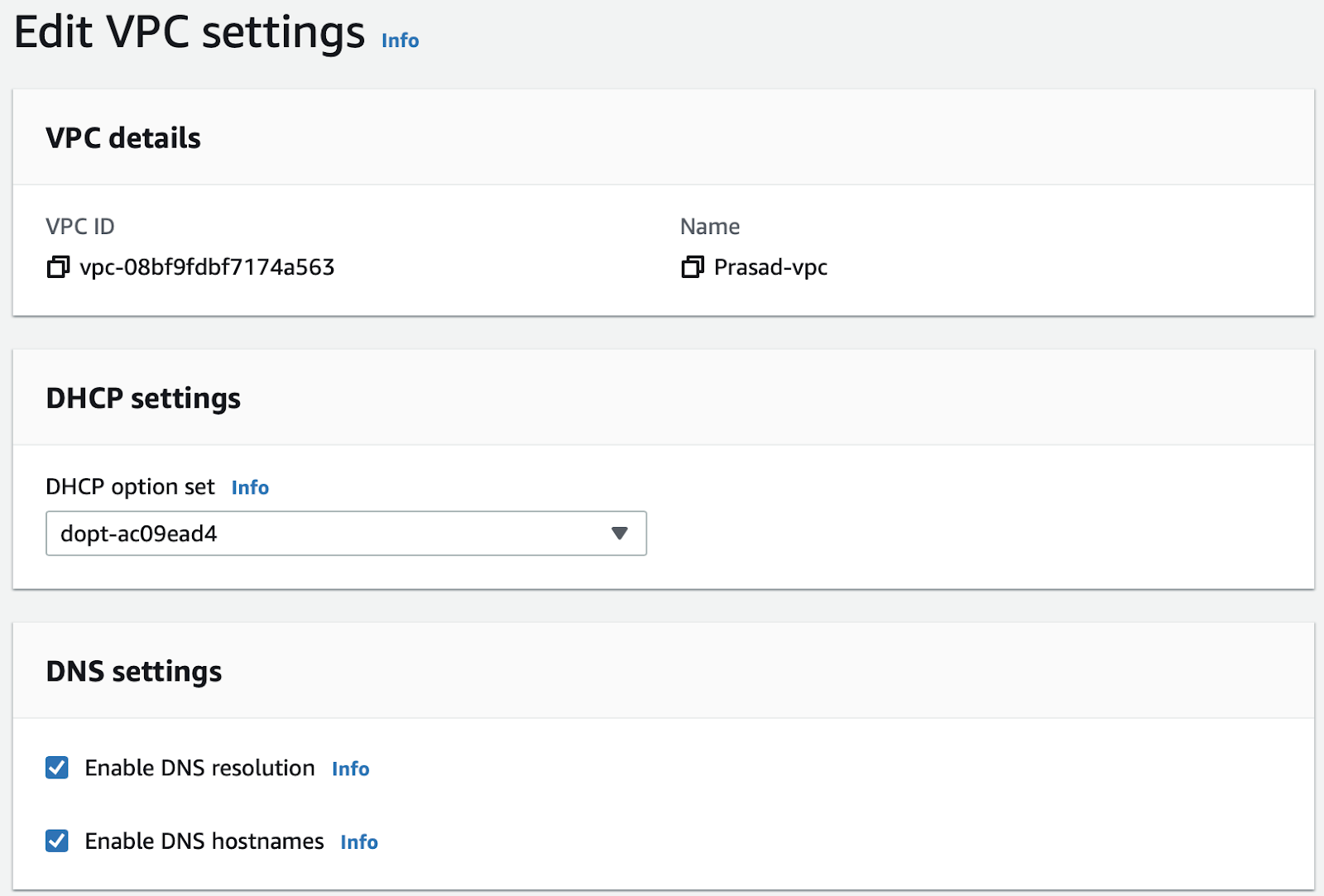
-
Click Save.
-
-
In the AWS VPC console, add an inbound rule for the private endpoint:
-
With the Your VPCs page open, find and record the IPv4 CIDR value for your VPC. You need this for later steps. In this example, it’s
10.0.0.0/16: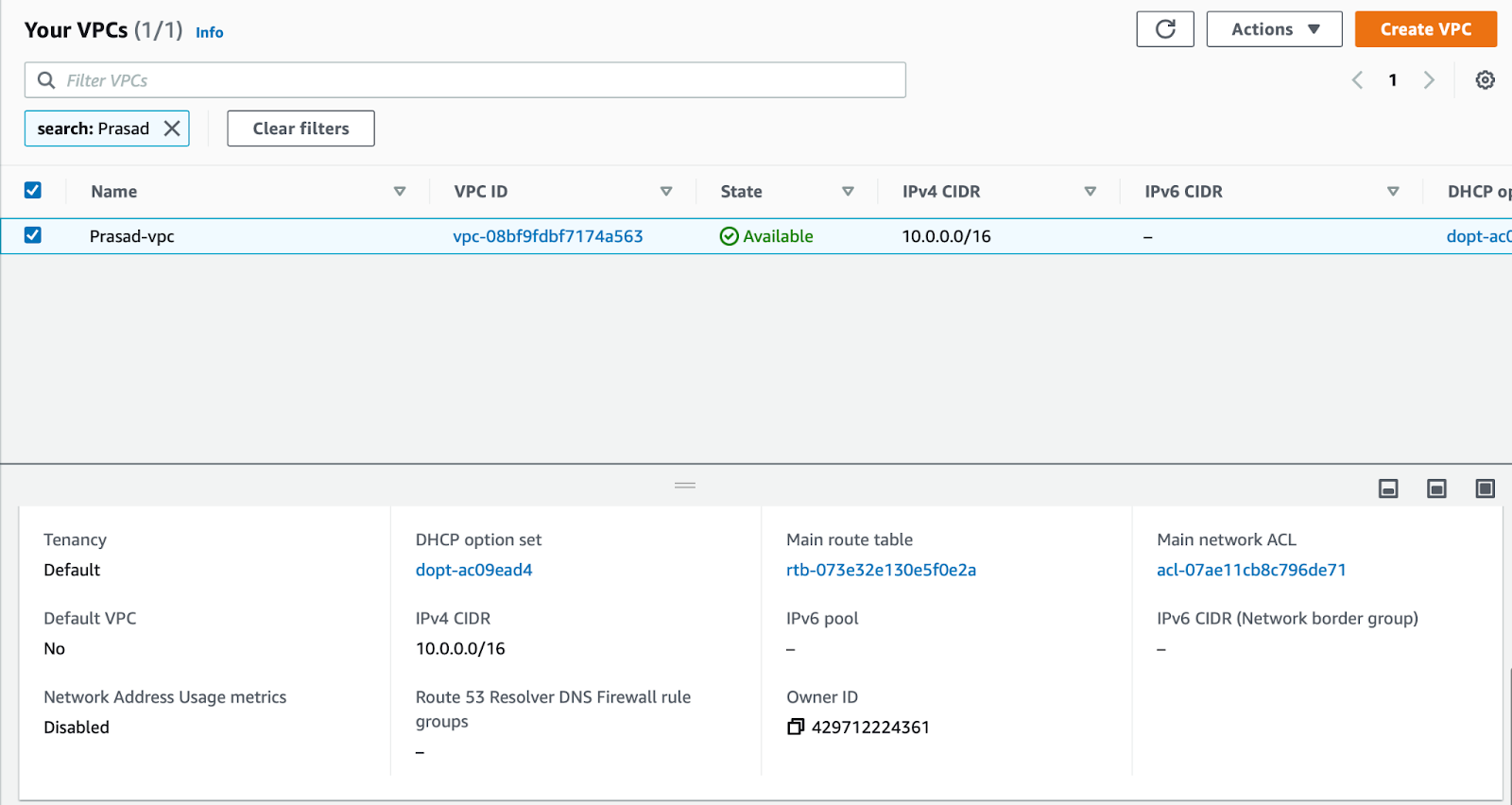
-
In the navigation pane, click Endpoints.
-
Select your endpoint.
-
In the Security groups panel, click the Group ID link. This link is to your default VPC security group.
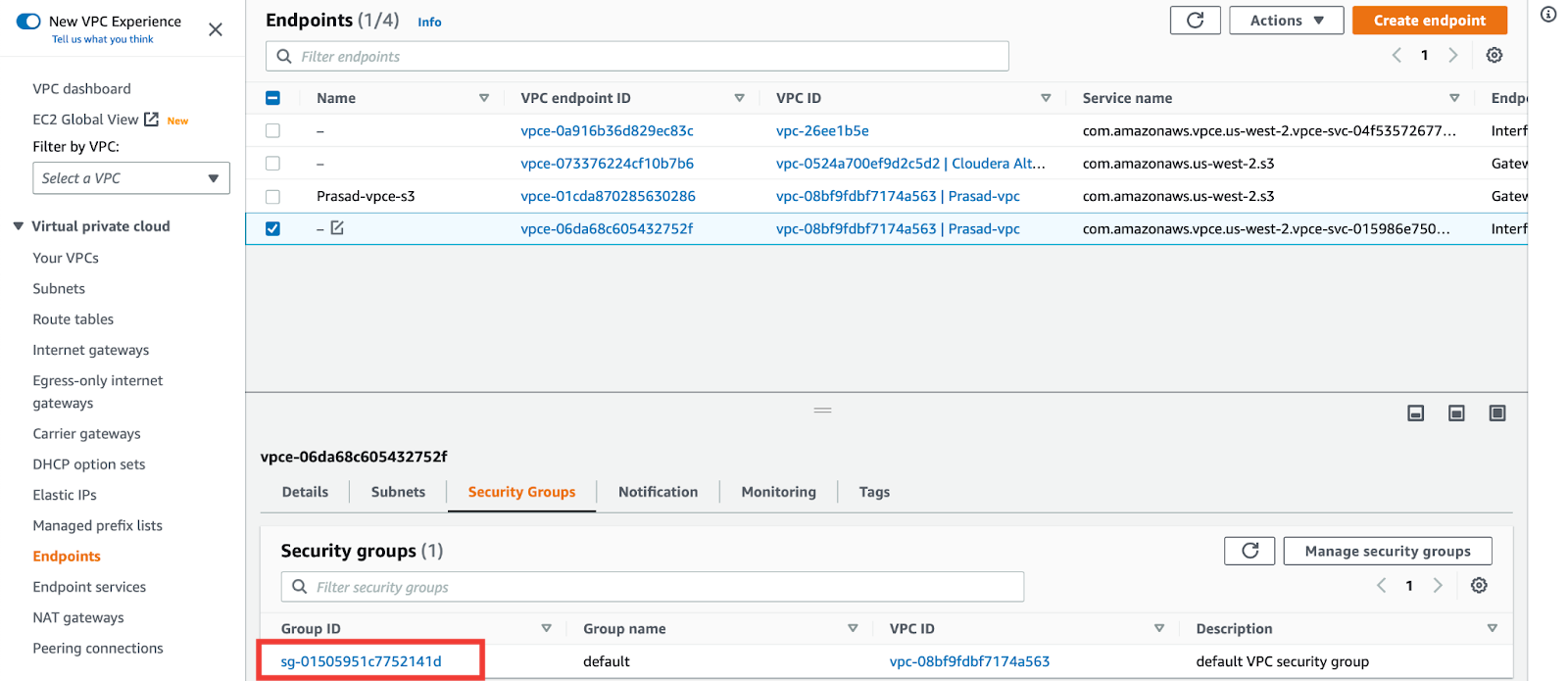
-
With the security group open to the Inbound rules panel, click Edit inbound rules.
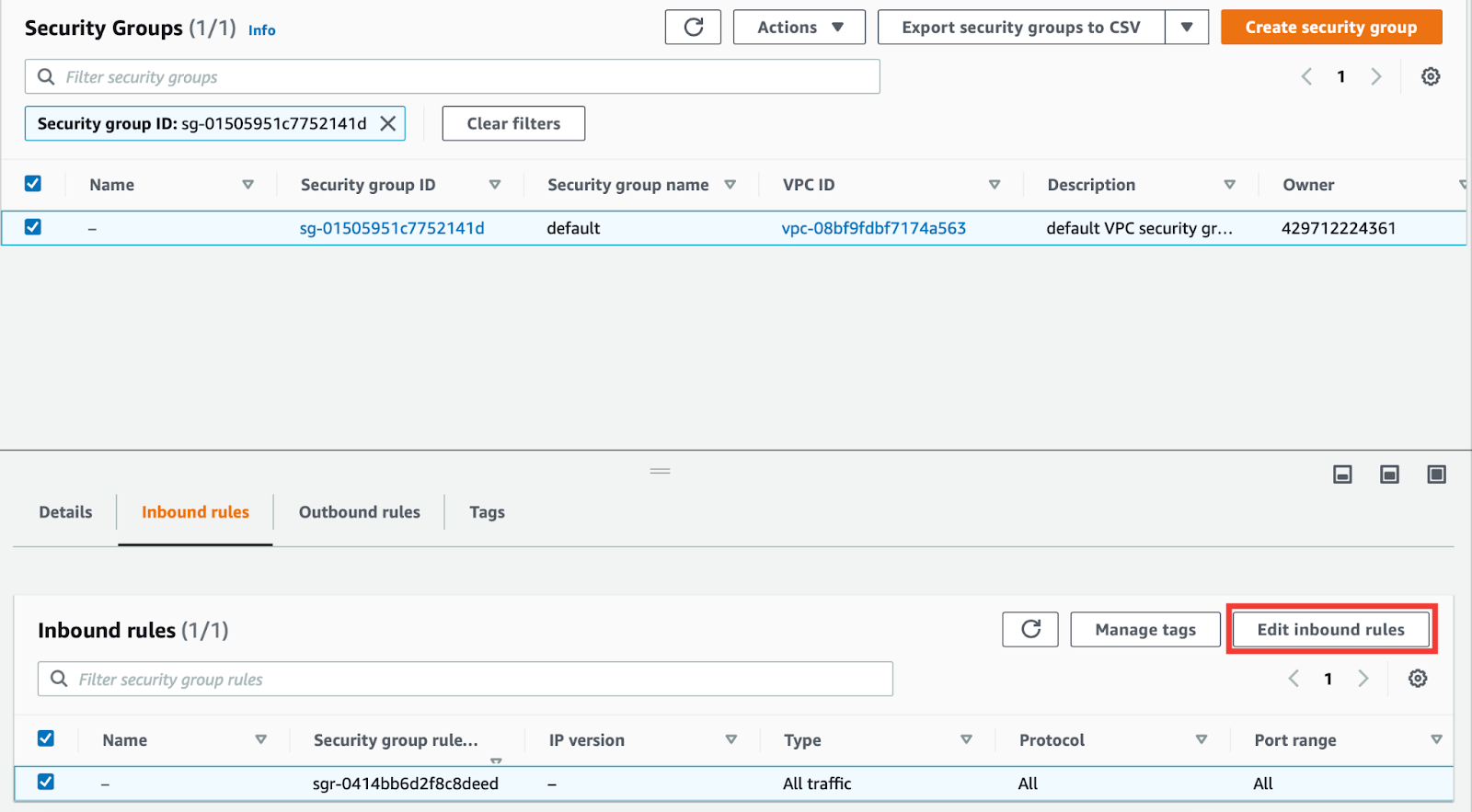
-
In the Edit inbound rules dialog, add the VPC IPv4 CIDR you recorded earlier and use the following port ranges:
-
18091-18203
-
11207-11308
-
-
Click Save rules.
-
-
In the AWS VPC console, configure your network access control list (ACL) with an inbound rule:
-
In the navigation pane, click Network ACLs.
-
On the Network ACLs page, select the Network ACL associated with your VPC.
-
Click .
-
On the Edit inbound rules page, specify the following for a new inbound rule:
Field Value Source
Your VPC IPv4 CIDR.
For example:10.0.0.0/16Type
All traffic
Port range
All
Before selecting
All trafficas an inbound rule, consult with your security team and confirm that your private link meets security standards.For any further questions or concerns, contact Couchbase Support.
-
Click Save changes.
-
-
In the AWS VPC console, configure your network ACL with an outbound rule:
-
In the navigation pane, click Network ACLs.
-
Select the Network ACL associated with your VPC.
-
Click .
-
On the Edit outbound rules page, specify the following for the new outbound rule:
Field Value Type
Custom TCP
Port range
1024-65535Destination
Your VPC IPv4 CIDR.
For example:10.0.0.0/16 -
Click Save Changes.
-